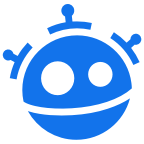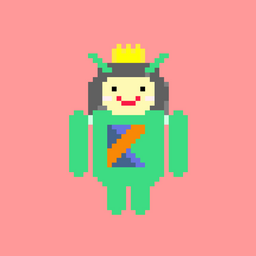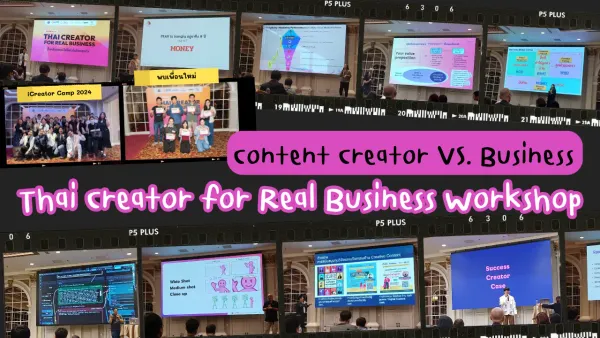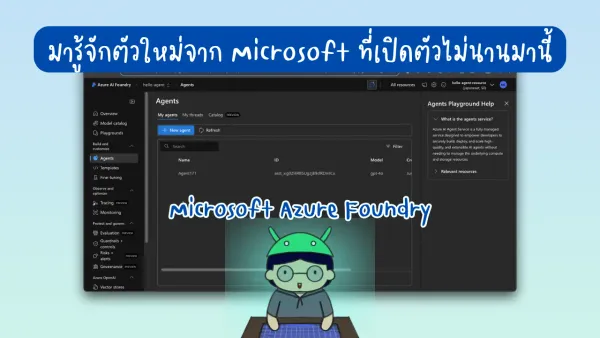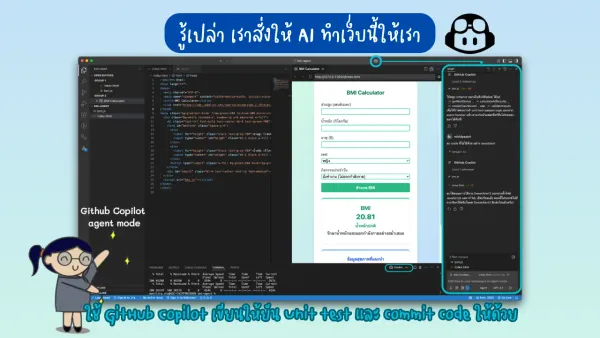เรียนรู้การสร้าง Infographics กันแบบง่ายๆเพียงมี Powerpoint
และเราก็ได้ลง course ใหม่ประจำเดือนกรกฏาคม ชื่อว่า "การสร้าง Infographics: What & How?" นั่นเอง

สามารถเข้าไปเรียนได้ที่นี่

เลยมาสรุปกันว่าเราได้อะไรจากการเรียน online course นี้บ้าง
การมองเห็นมีผลกับการรับรู้และจดจำของสมอง ทำให้สมองจำแนกว่าอะไรคืออะไร ทำให้เราจำได้ด้วยภาพนั่นเอง
เคล็ดลับของการทำ Infographic ก็คือ ข้อมูลดีๆ กับภาพปังๆ
รูปแบบ Infographic ที่เจอได้บ่อยๆ
แผนภูมิแท่ง
อาจารย์เขาทำให้ดูใน Powerpoint โดยการสร้างรูปทรงสี่เหลี่ยมแท่งๆลงไป และทำการจัดวางโดยการ align bottom และ align > distribute holizontally
เปลี่ยนสีให้เรียบร้อย ใช้สีเทาเป็นตัวรองเนอะ และใส่ % ด้านบนว่าเท่าไหร่ และด้านล่างใส่ว่าเป็นแท่งของอะไรงี้
มีการจัดเป็น group เพื่อให้ปรับขนาดขึ้นลงได้ แต่ขนาด text แต่แปลกๆ ให้กด decrease ตัวหนังสือลงได้
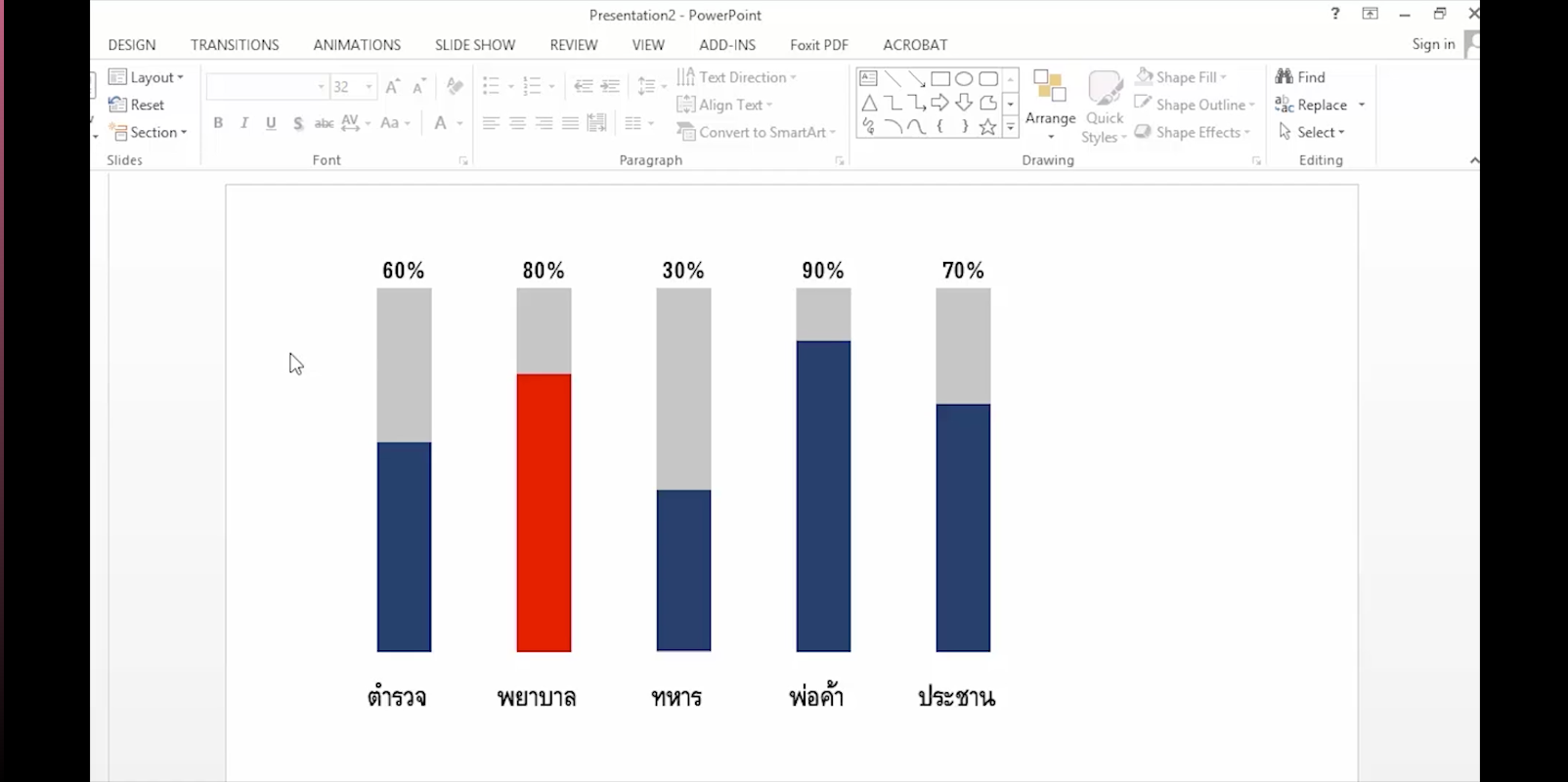
สรุป แผนภูมิแบบแท่ง เหมาะกับข้อมูลเชิงเปรียบเทียบ
แผนภูมิโดนัท
สร้าง shape โดนัทขึ้นมาก่อน แล้วสร้างรูปโดนัทครึ่งวง โดยลากจากมุมซ้าย และปรับขนาดวงที่เส้นนอกเนอะ จากนั้นเปลี่ยนสี ใส่เลขหน่อย เรียบร้อย
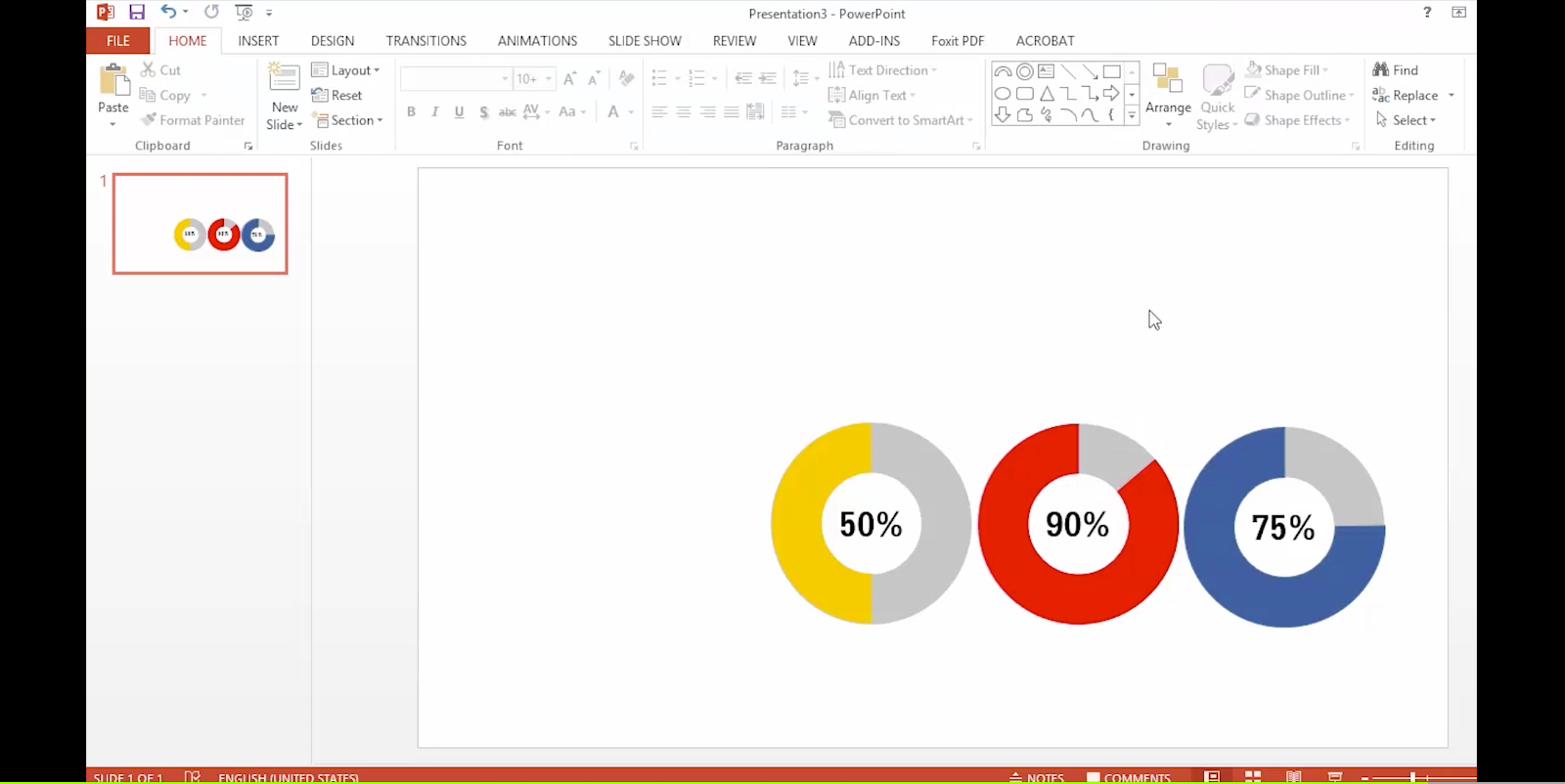
สรุป แผนภูมิโดนัท แบ่งออกเป็นเปอร์เซ็นต์ โดยรวมข้อมูลรวมกันเป็น 100% นะ
แผนภูมิรูปภาพ
การใช้รูปทำให้เราจำได้เร็ว และจำได้นานเนอะ
การหารูป ให้หาที่ที่ถูกลิขสิทธิเนอะ ไปที่ flaticon เนอะ
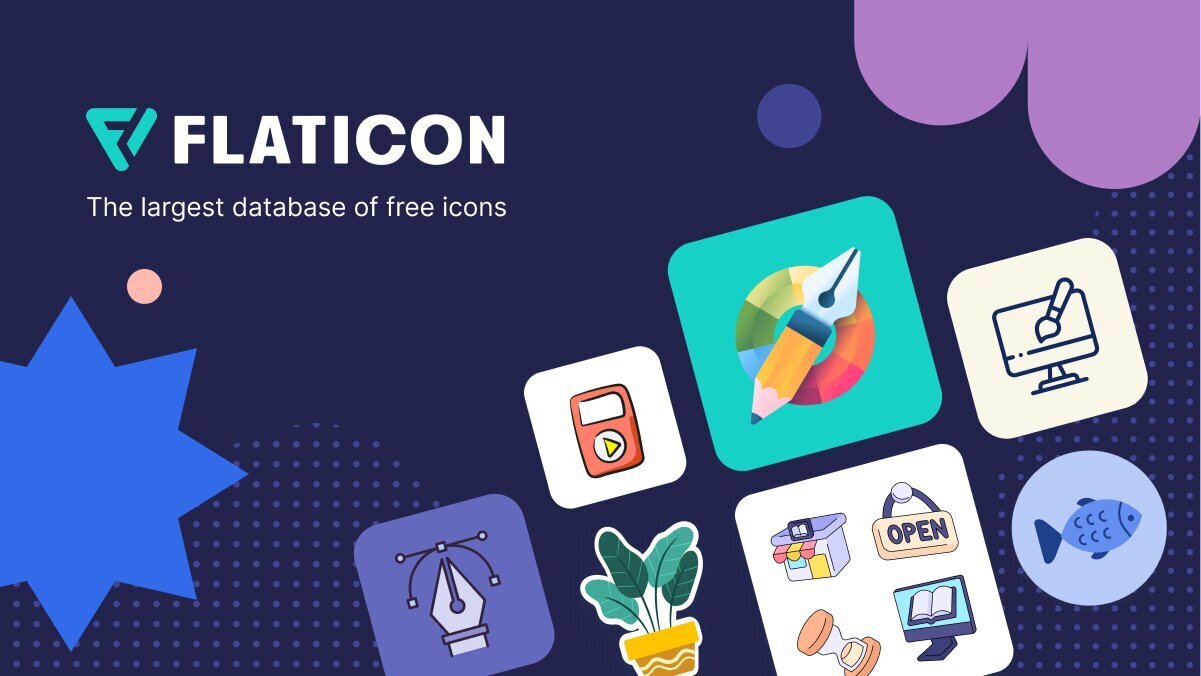
เลือก icon มา เลือกสีดำ โหลดเป็น png และเลือกขนาดเป็น 512 เอาใหญ่ๆไปเลย
จากนั้นก็ทำการก้อปแปะให้ครบตามจำนวนที่ต้องการ เปลี่ยนสีให้เรียบร้อย ส่วนคนครึ่งนั้น อันนึงเปลี่ยนสีแล้วครอบเป็นครึ่งคน และเอามาวางใส่อันที่เป็นสีเทาเนอะ ก็จะได้แบบนี้
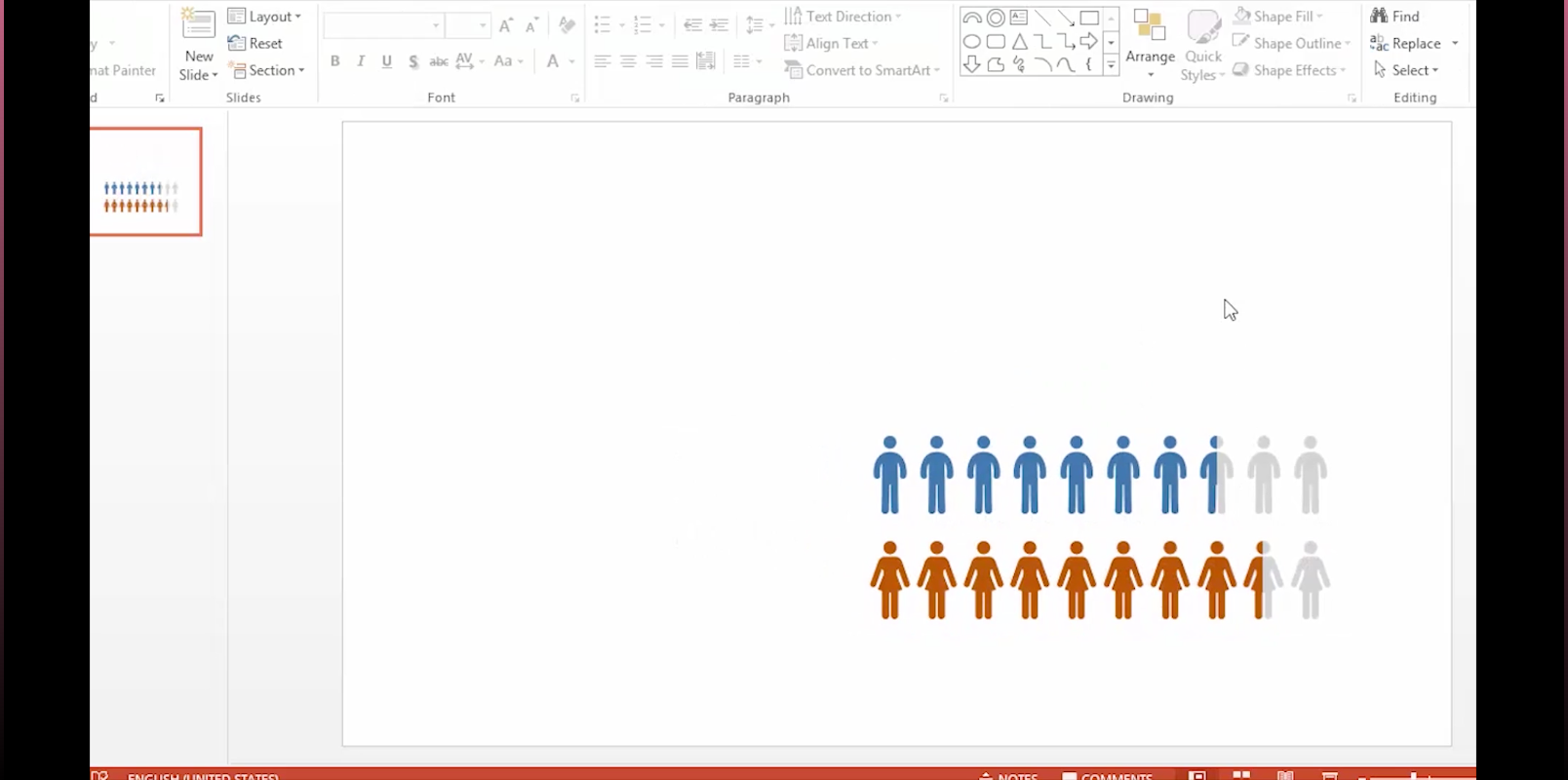
แผนภูมิรูปภาพทำให้คนดูติดตาได้ง่าย และเทคนิคที่สอนจะช่วยลดความปวดหัวลงไปได้ เพราะไม่ต้องทำทีละตัว
สรุป แผนภูมิรูปภาพ ใช้ภาพสัญลักษณ์แทนจำนวนจริง
Infographic ภาพจริง
ทำให้ advance จากเมื่อกี้ โดยใช้รูปจริง แน่นอนว่าต้องใช้รูปฟรีถูกลิขสิทธิ์อีกเช่นเคย ในที่นี้เป็น freepik เนอะ เอามาใช้ได้ แต่เอามาแจกต่อไม่ได้เน้อ

แต่ข้าวโพดนี่ยังติด background อยู่เลยอ่ะ
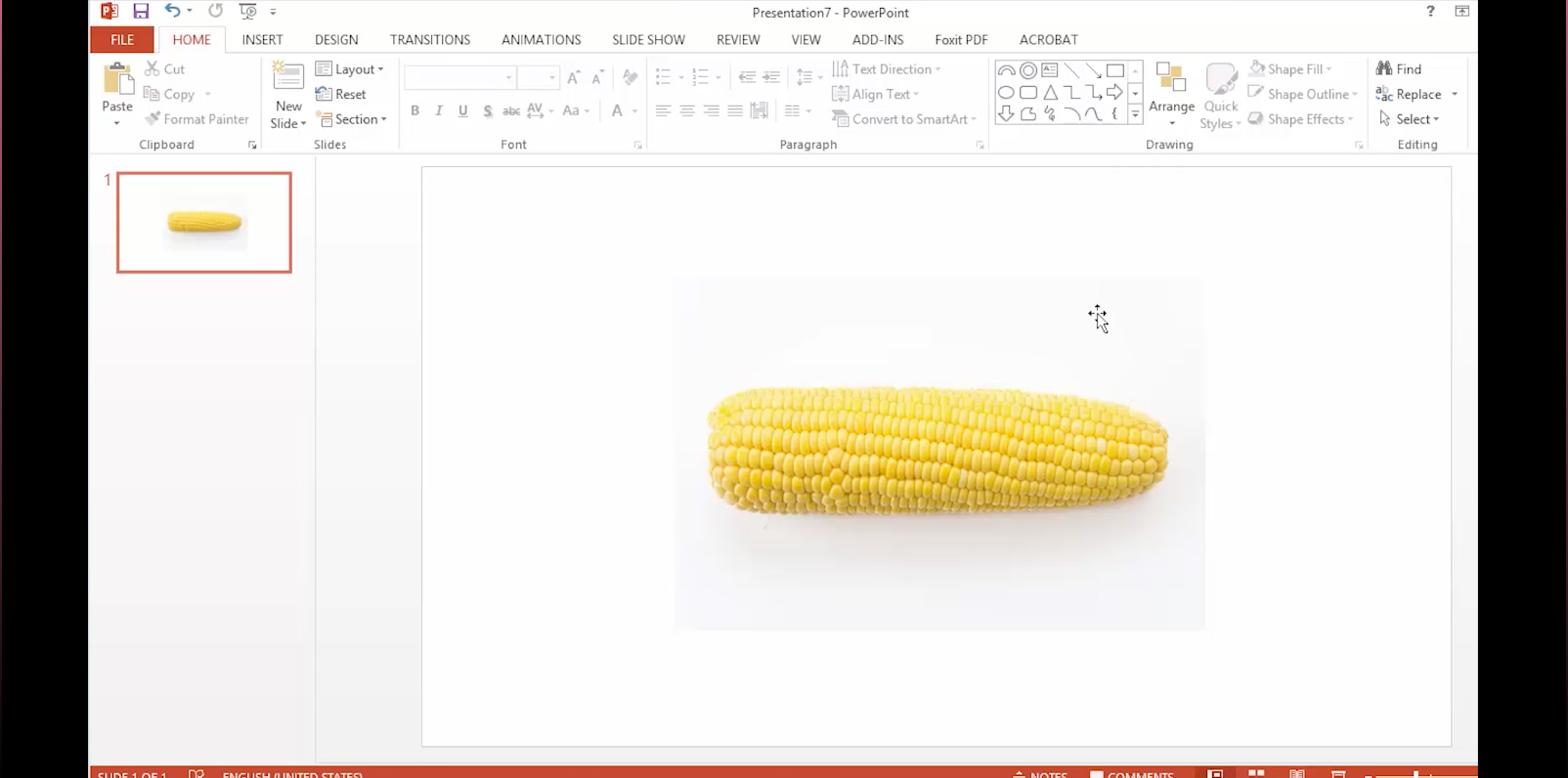
ใน Powerpoint สามารถกด remove background คลุมให้เรียบร้อยได้ข้าวโพดแบบไม่ติด background แล้วก็ใส่เงาด้วยเนอะ
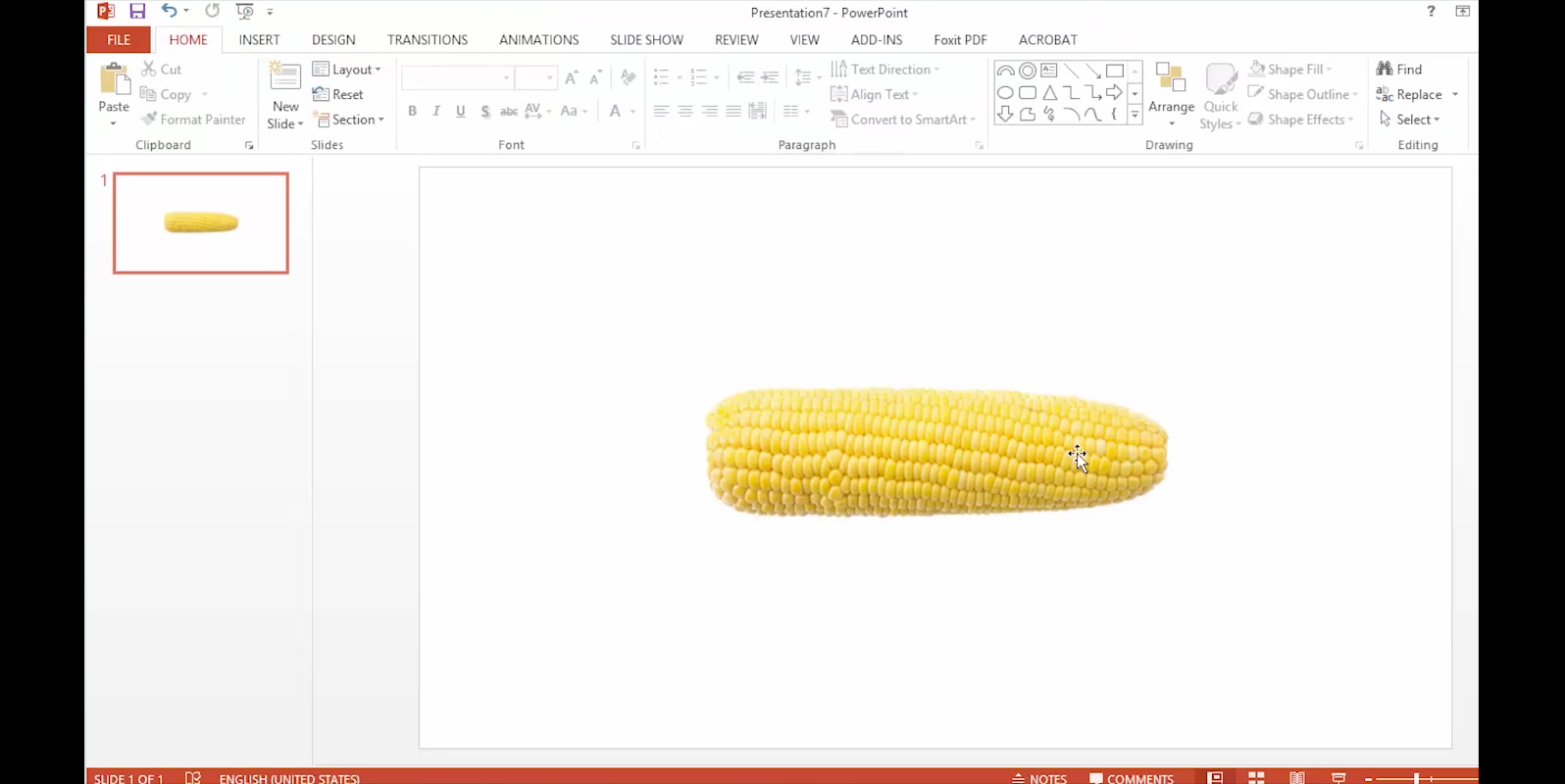
จากนั้นเริ่มแบ่งส่วนโดยการ copy ข้าวโพดออกมา แล้วจัดให้ให้ align bottom จากนั้นทำการ crop แบ่งส่วนให้เรียบร้อย แล้วจัด align center เรียบร้อย จัด group เพื่อให้ลากได้ทั้งก้อน แบบนี้
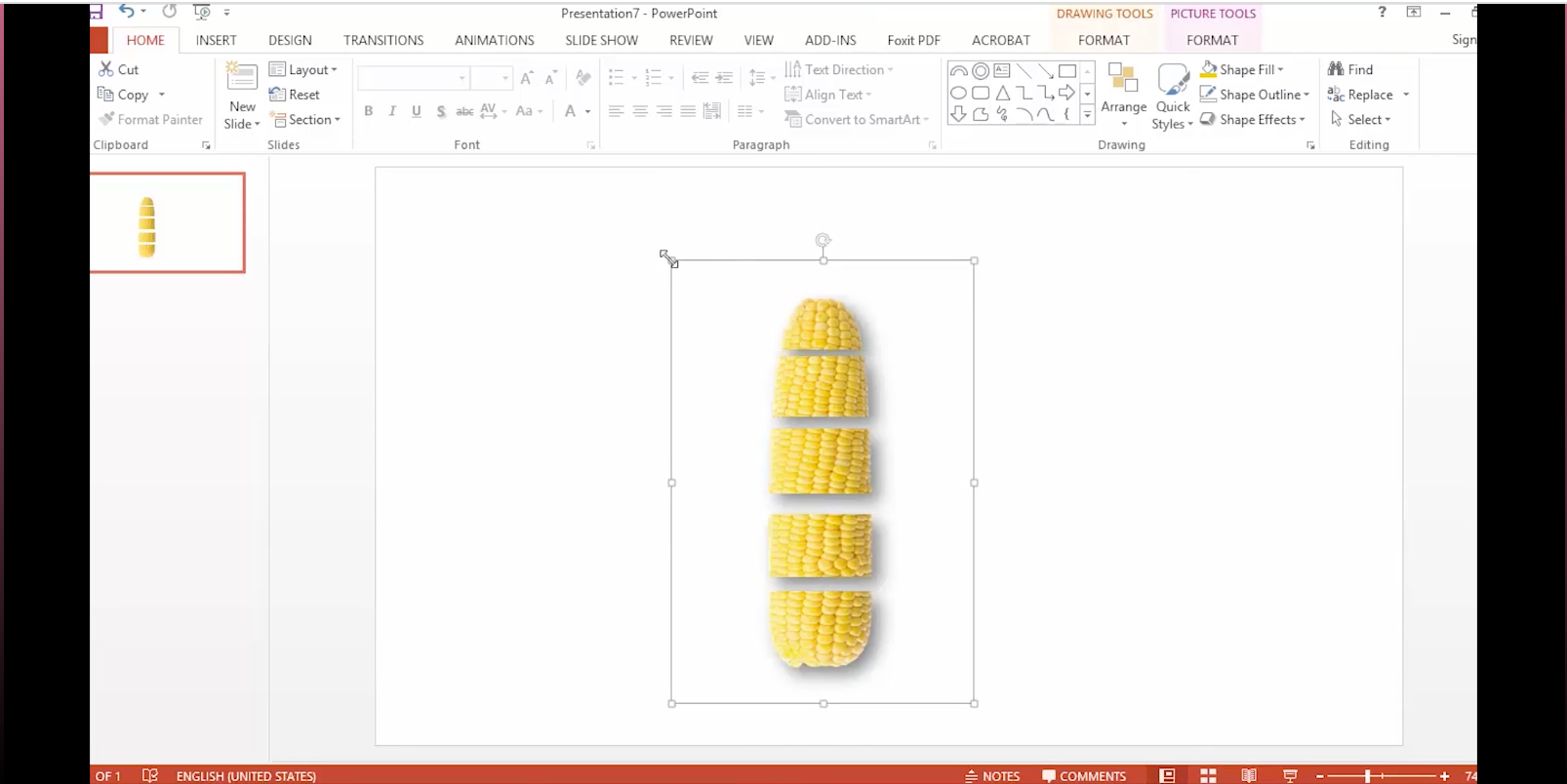
และเพิ่มการชี้แต่ละส่วนโดยการลากเส้น
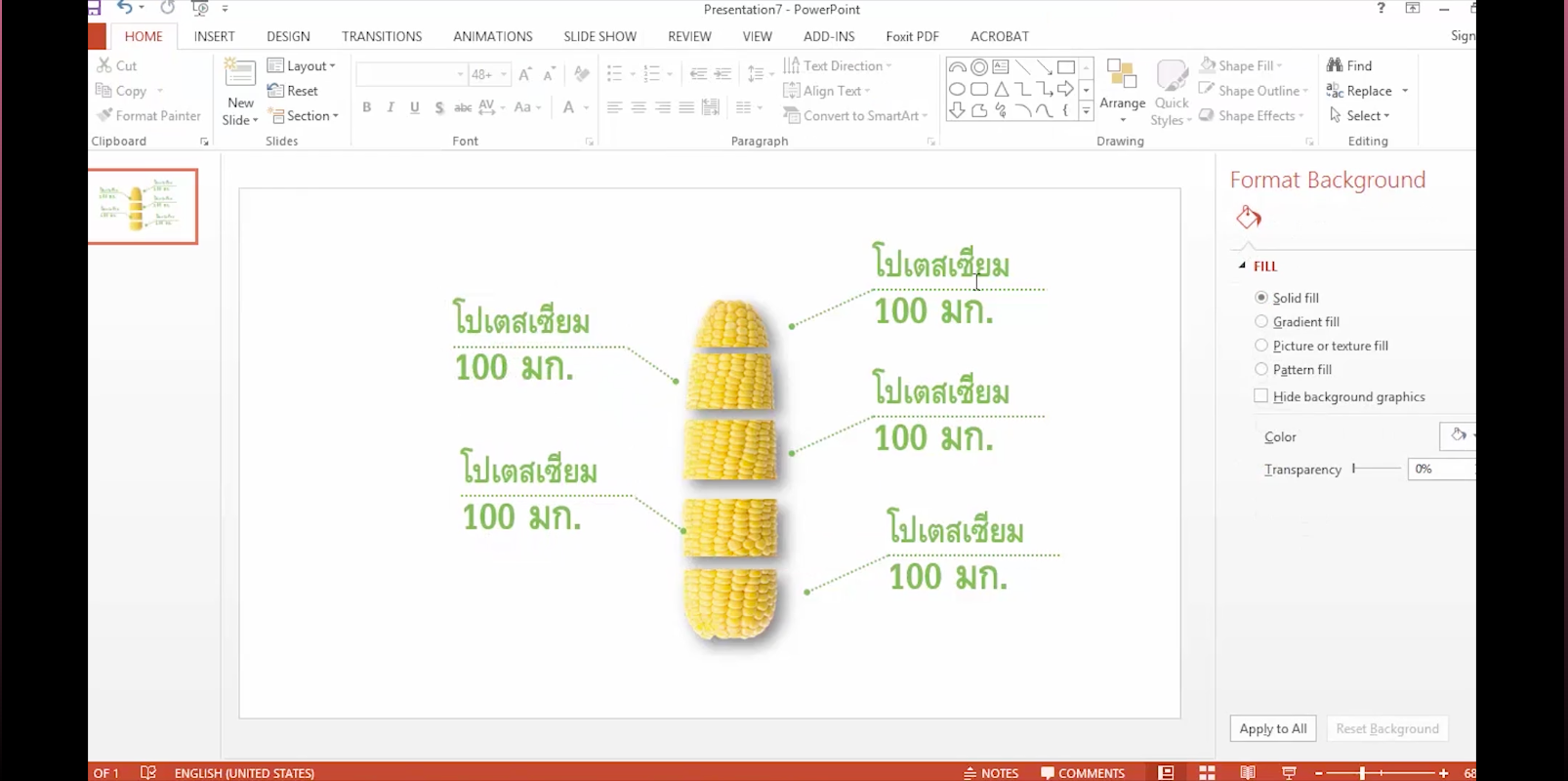
สรุป การสร้าง Infographics ภาพจริง ใช้ภาพจริงเพื่อดึงดูดความสนใจ
ปล. ชาว macbook ไม่ต้องเสียใจ ใน keynote ก็มีเช่นกัน เลือกที่รูป ไปที่ Image -> Instant Alpha แล้วค่อยๆเอาพื้นหลังออก ก็จะได้แบบที่อาจารย์สอนเลย
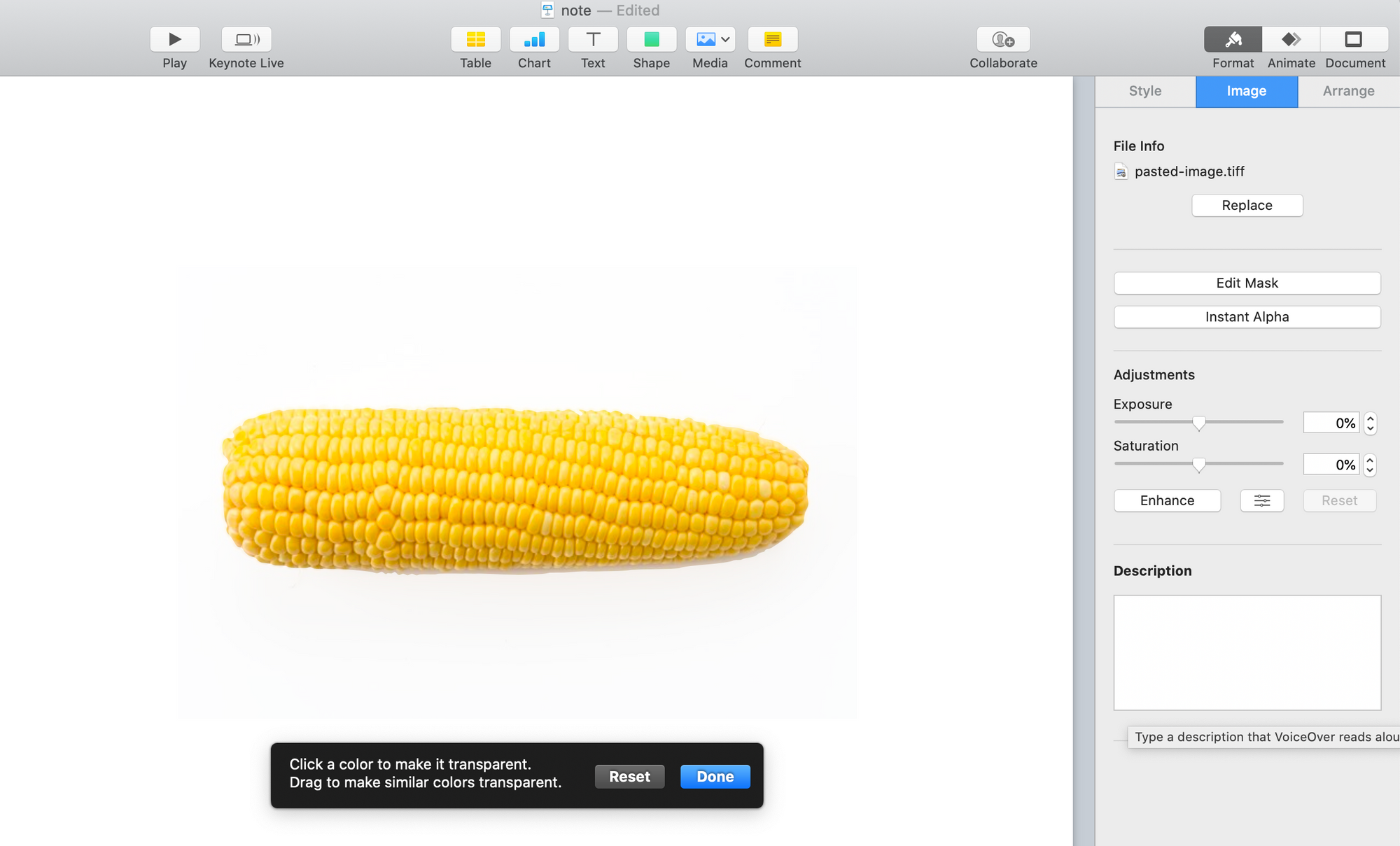
การจัดองค์ประกอบภาพนิ่ง
เป็นเรื่องสำคัญ ทำอย่างไรให้น่าสนใจ และดึงดูดสายตาคนอ่าน เพราะการจัดวางได้ไม่ชวนมอง และขาดลูกเล่น ทำให้ไม่เตะตาคนอ่าน แต่ถ้าจัดวุ่นวายเกินไป คนอื่นจะสับสนในการดูข้อมูล
ก่อนอื่นมาสร้างแรงบันดาลใจกันก่อน โดยการ search query คำว่า Infographics เพื่อดูว่าเขาทำออกมาเป็นประมาณไหนเนอะ เป็นไอเดีย
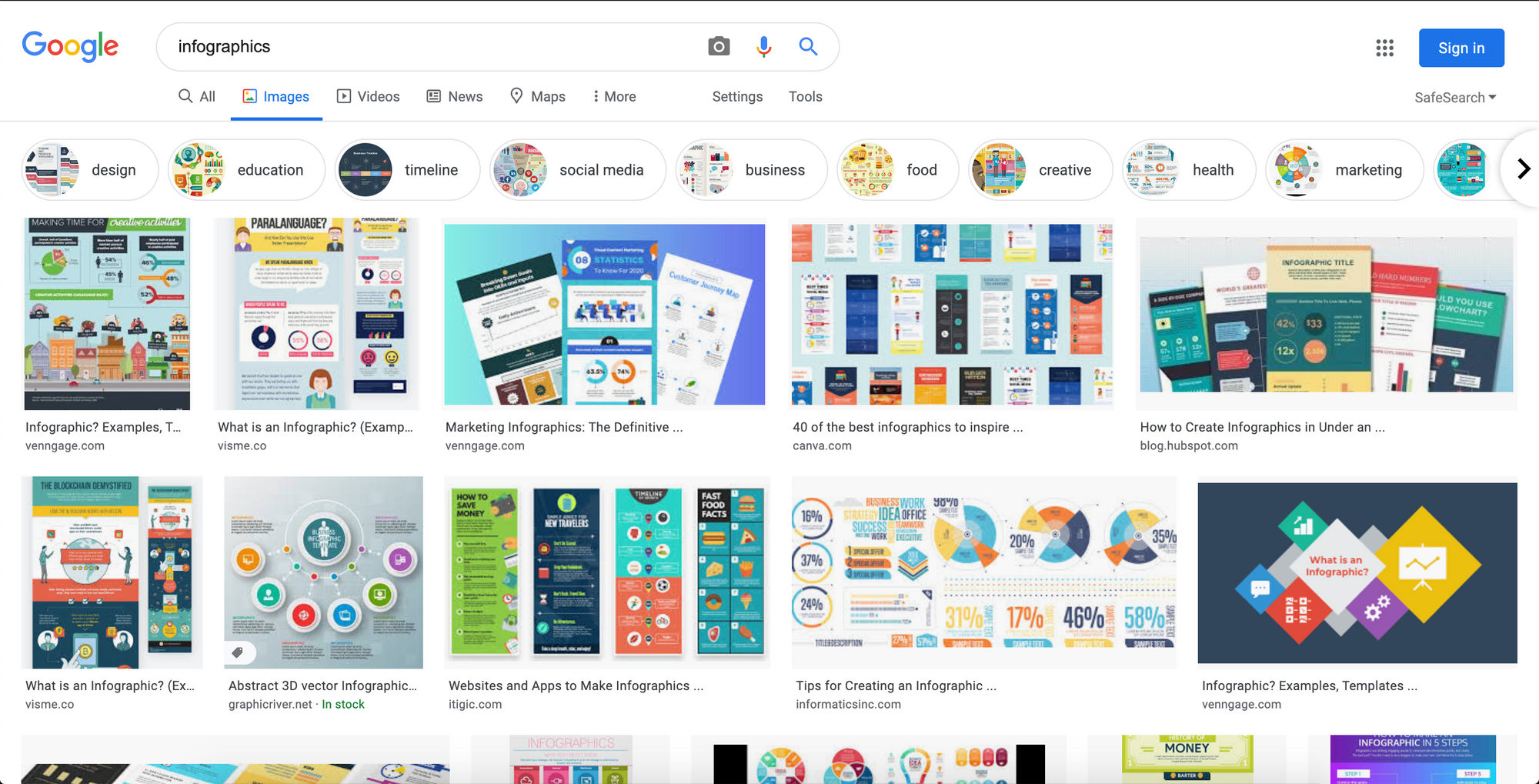
จะมีอันต้นแบบที่เป็นแรงบันดาลใจอันนึงเนอะ รูปทรงมีสี่เหลี่ยมและสามเหลี่ยม เราจะสร้างสี่เหลื่ยมก่อนเป็นช่วงๆ แล้วสร้างสี่เหลี่ยมเพิ่มเพื่อปิดช่องว่าง จากนั้นเพิ่มสามเหลี่ยมลงไปให้เหมือนแรงบันดาลใจ จากนั้นทำการเปลี่ยนสี โดยตรงที่อุดช่องว่างมันจะเป็นเงาให้สีเข้มเนอะ
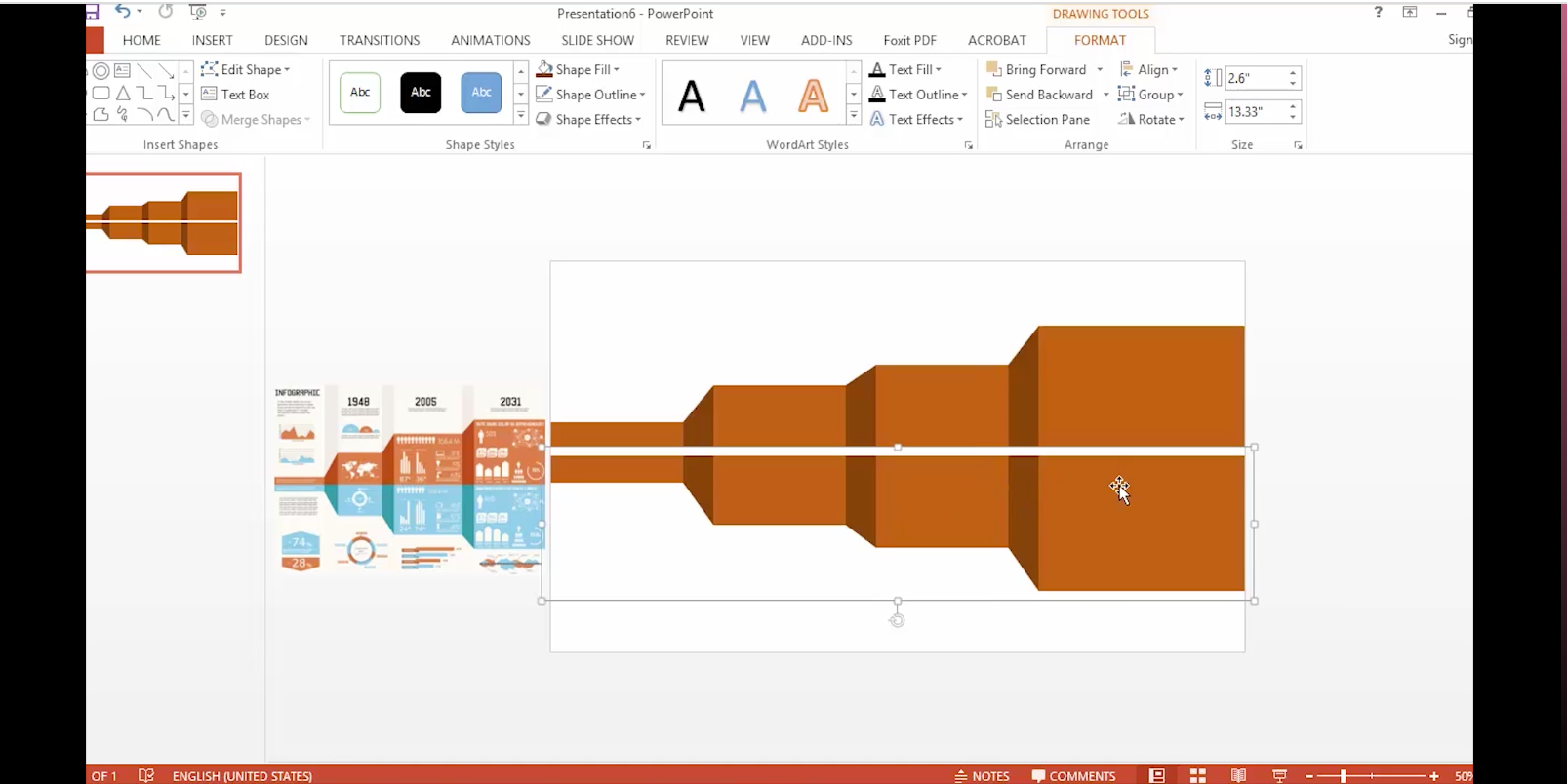
และเอาทั้งหลายที่เราทำก่อนหน้านี้มาใส่เพิ่มให้สมบูรณ์จ้า จบบท
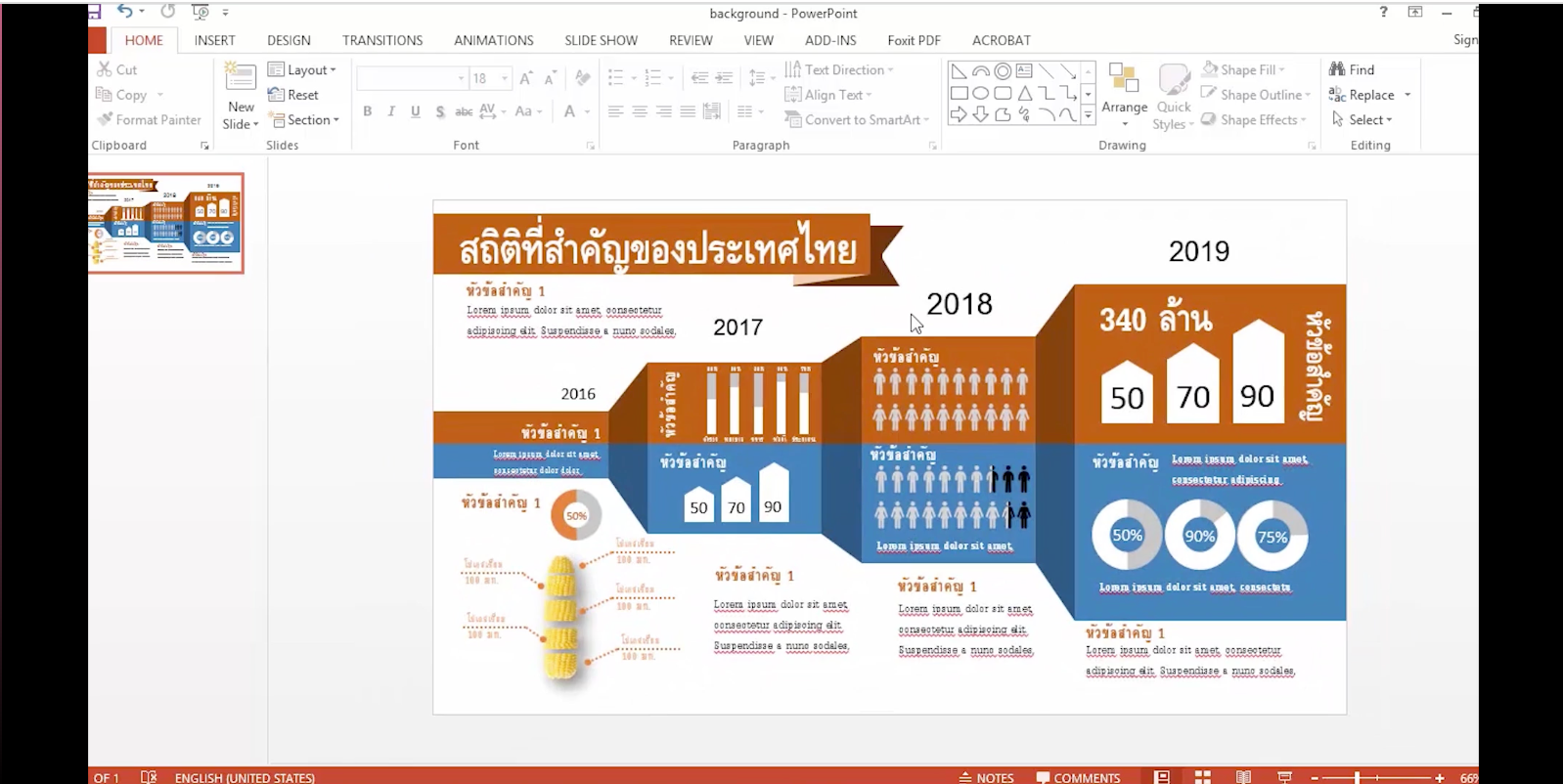
การเลือกฟอนท์
font สื่อถึง mood and tone ของงานเราได้
แน่นอนเราจะเลือก font ที่ดีและถูกลิขสิทธิ์กันที่นี่เนอะ

และเลือก font ที่พิมพ์ไทยได้ เพราะเราเป็นคนไทย เราจะไม่ยอมเป็นทาสคุณหรอกค่ะ เย้ยยย ไม่สิ ถ้าว่ากันตามจริงในความเห็นของเรา ก็ควรเลือก font ที่พิมพ์ไทยได้ เพราะข้อมูลเป็นภาษาไทย จะได้ font เดียวกันไม่ต้องหาหลายๆ font เนอะ จะได้สวยอย่างเท่าเทียมกัน
เรามองลองพิมพ์กันก่อนเนอะ แล้ว apply to all font เพื่อเห็นภาพรวมของ font ทั้งหมดเนอะ
เมื่อได้ font ที่ถูกใจ ก็ download font และลง font ในเครื่อง ซึ่งเราขอข้ามวิธีการลง font แล้วกันเนอะ เพราะแต่ละ OS ไม่เหมือนกัน ขนาดคนเรียนยังใช้ OS ไม่เหมือนอาจารย์เลย555
พอลงเรียบร้อยก็ปิดโปรแกรมเปิดใหม่แล้วเปลี่ยน font จ้า
การคิดคำพาดหัว
เลือกคำให้โดนใจคนอ่าน โดยใช้ concept ของ SHINE (ทางเราได้ปรับตัวอย่างจากอาจารย์มานิดหน่อยเนอะ)
- Specificity ความเฉพาะเจาะจง คนอ่านอ่านแล้วได้อะไรจากมัน เช่น แชร์รูปโป๊ผิดกี่กระทง
- Helpful เป็นประโยชน์กับคนอ่าน เช่น แชร์อย่างไรไม่ให้โดนฟ้อง
- Immediacy ทันต่อเหตุการณ์ จับเหตุการณ์ที่เป็นกระแสมาหรือเลือกอันที่ไม่เก่าเกินมาพาดหัว เช่น timeline เกี่ยวกับ COVID-19
- News Worthy คุณค่าความเป็นข่าว ข่าวนั้นมีความแปลก ใหม่ ใหญ่ ดัง อยู่ในข่าวไหม เช่น ปมผลประโยชน์ในอ่าวไทย
- Entertaining มีความบันเทิง ให้คนอ่านสนุกสนาน หัวเราะ ขำขัน เช่น ใช้คำผิดๆถูกๆ อย่าง รู้หมือไร่? แชร์วนไปค่ะ! รู้แล้วหยั่มมา! ไม่รู้จริงหราาา? หรือคำคล้องจ้องอย่าง จริงหรือมั่ว ชั่วร์หรือไม่
การทำภาพเคลื่อนไหว
ใน Powerpoint ก็ทำได้ง่ายๆ โดยใส่ animation ลงไปเนอะ ในชิ้นที่เราต้องการ แล้วก็เรียงลำดับ ประมาณนี้
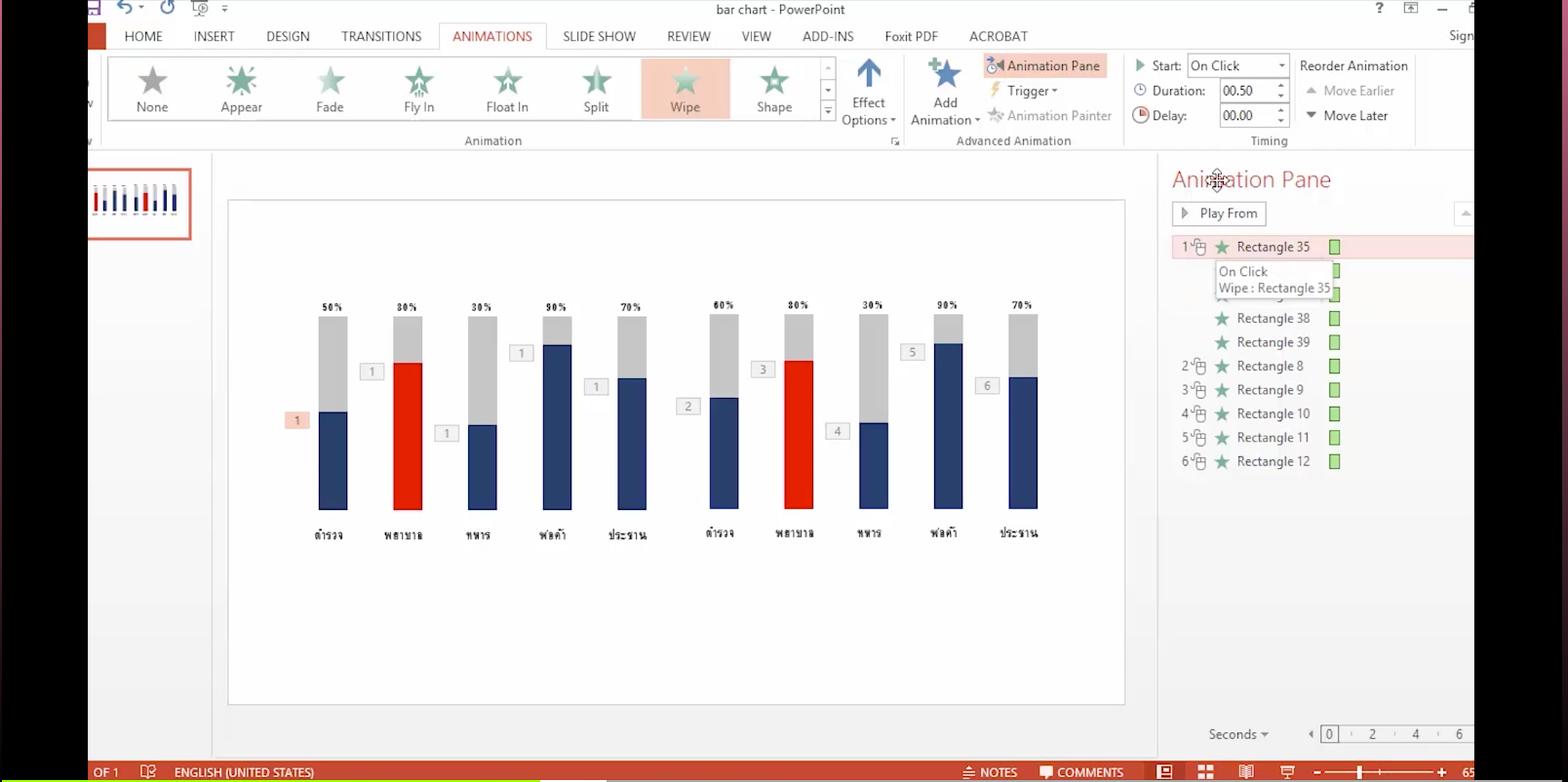
ส่วนกราฟโดนัทจะยากหน่อย ทำโดย upgroup ลบเลขออก แล้วก็ copy กราฟโดนัทไว้ข้างนอกชุดนึง เปลี่ยนอันสีเทาเป็นโปร่งใส แล้วก้อปอันนี้อีกอัน หมุนหน่อย ใส่ animation wheel ลงไป ลองเล่นดูปุ๊ปได้แล้วแฮปปี้ แล้วเอาไปใส่แทนของเก่าจ้า
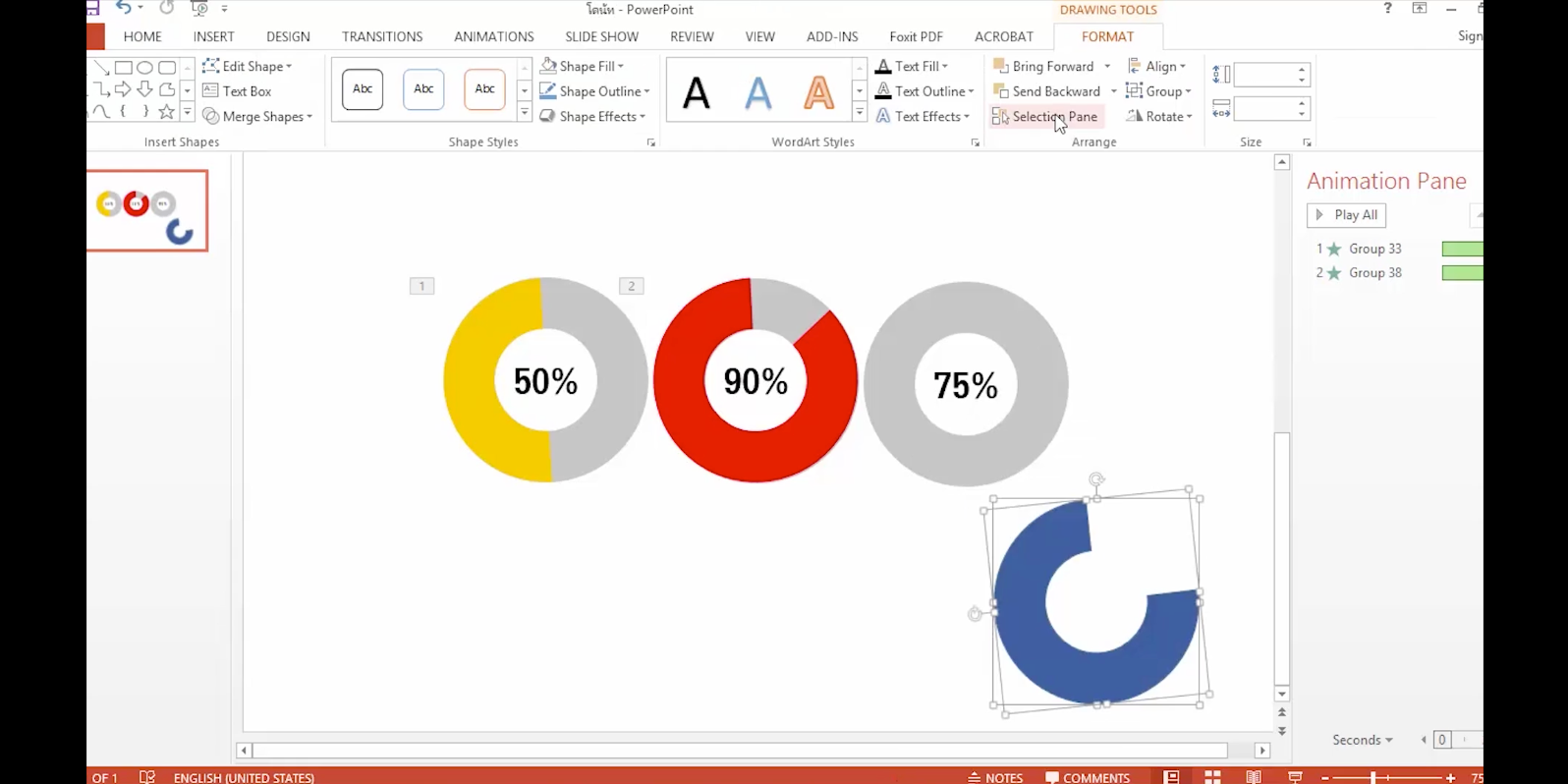
การบันทึกไฟล์
เซฟไฟล์ผิด ชีวิตเปลี่ยน ภาพเลื่อน ไม่ดีแน่เนอะ
ใน Powerpoint นั้นวิธีเซฟแบบฝัง font ไปด้วยกันไปเปิดเครื่องอื่นแล้วเครื่องเขาไม่มี font ให้ไปที่ File -> Options แล้วติ๊ก Embedded fonts in the file ไฟล์ที่ได้จะใหญ่หน่อยเนอะเพราะมี font ฝังในนั้น
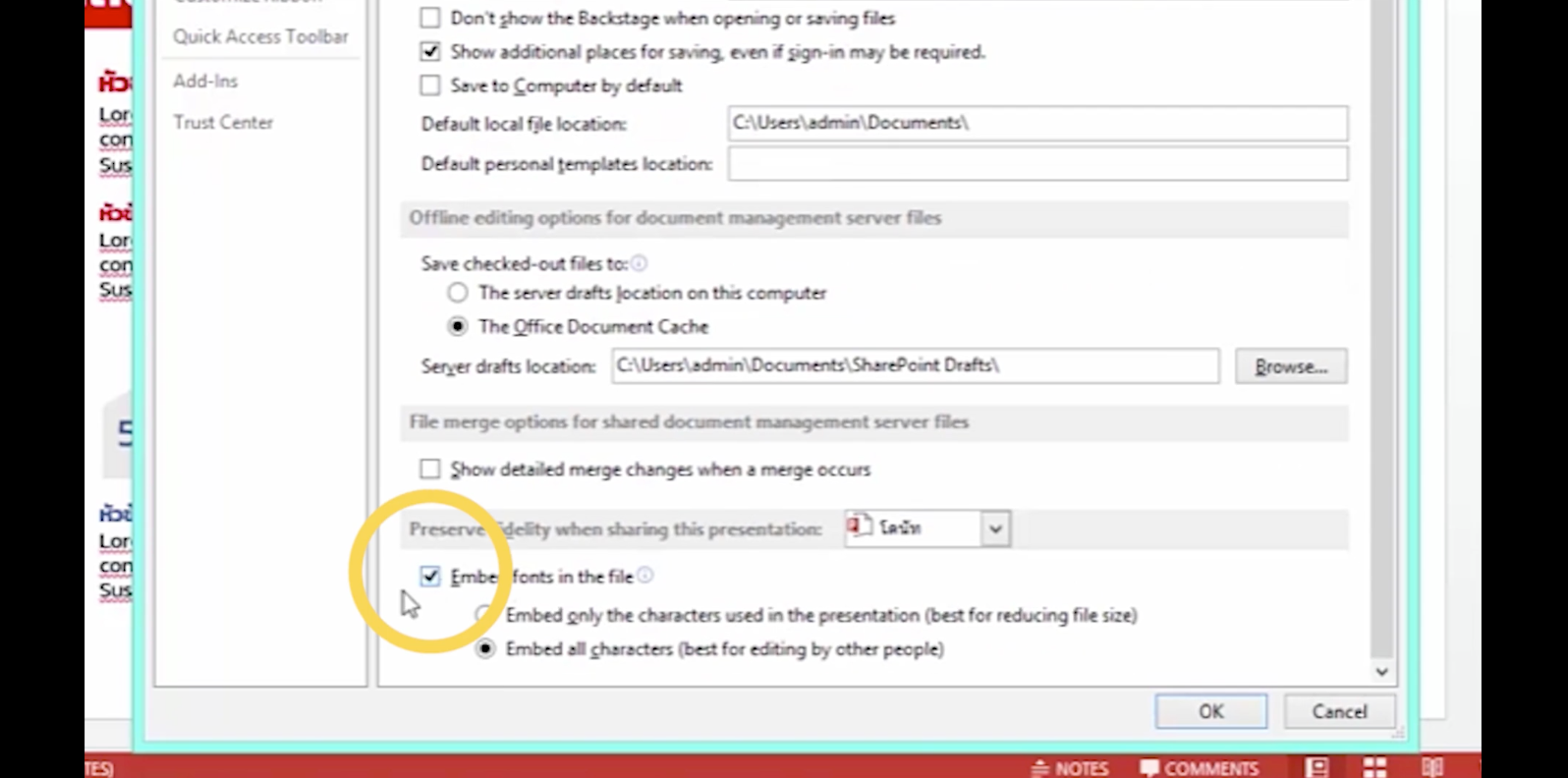
หรือเอาแบบ saveๆ ก็ save เป็น pdf file เลย ไม่ต้องกังวลใดๆ
หรือถ้าเอาไปลง social media ซึ่งต้องใช้ไฟล์รูปเนอะ เซฟเป็น jpeg หรือ png
การเพิ่มความละเอียด
แน่นอนว่าเซฟเป็นรูปมันต้องชัดเนอะ ดังนั้นต้องไปปรับ resolution ของ file เนอะ
ของอาจารย์ใช้ Powerpoint 2013 ง่ะ ในเครื่องเราเป็น Powerpint 2016 อ่ะ เท่าที่ Google ดูน่าจะ url นี้แหละ ใช้ได้หมดทุก version

โดยเลือก 300 dpi เนอะ ภาพใหญ่ อาจจะกินเครื่องนิดหน่อยเนอะ
สำหรับ macOS นั้นมี Keynote สามารถ export เจ้า slide Keynote ได้หลายอย่าง หนึ่งในนั้นเป็นไฟล์รูปนั่นเอง เราเองไม่แน่ใจว่า resolution เท่าไหร่นะ แต่ง่ายดี 555 ภาพไม่แตก บางทีเราก็ใช้ในการทำรูปในเพจเนอะ
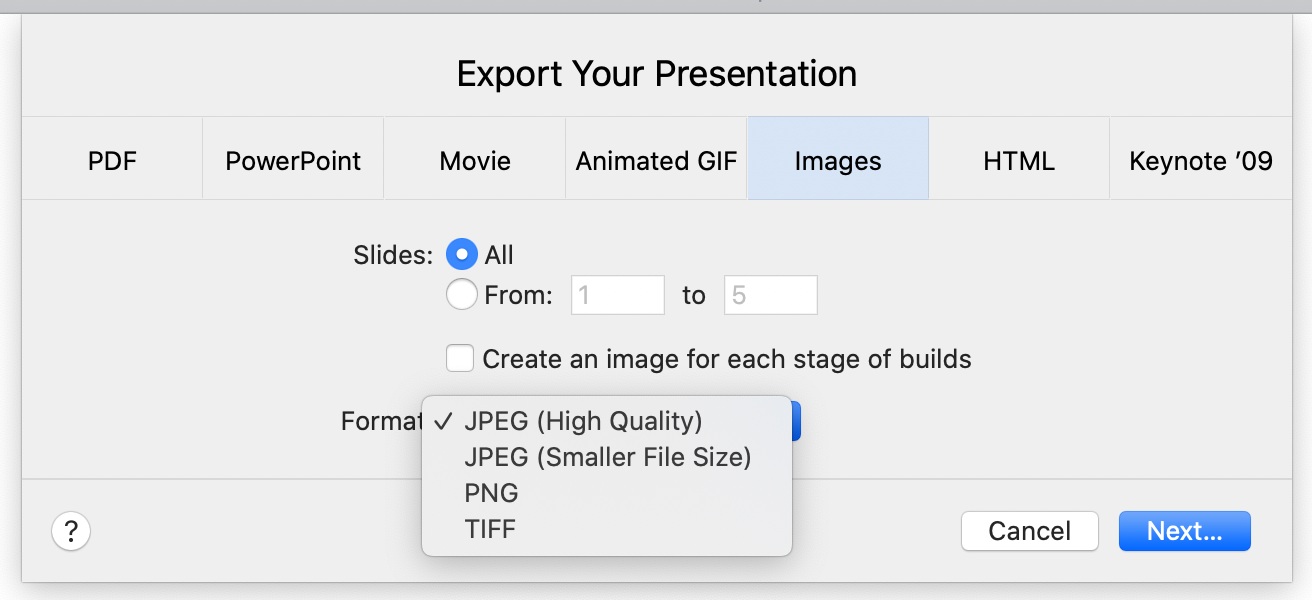
เรียนจบกันไปแล้ว แต่ๆๆๆๆๆๆ ยังมีการบ้านต้องส่งอาจารย์ด้วยเนอะ
ทางเราแวะมาเตือนว่าให้ทำการบ้านให้เสร็จเรียบร้อย คือ กดที่ "ทำแบบทดสอบหลังเรียน" ก่อน แล้วค่อยกด submit ในหน้านี้นะ ตอนแรกเราเกือบ submit ไปหล่ะ แต่เอ๊ะมีการบ้านนี่นา แล้วเจ้าทำแบบทดสอบสีก็กลืนไป เกือบหาไม่เจอหล่ะ เห็นในกลุ่มเจอ user error ไปหลายคนหล่ะ
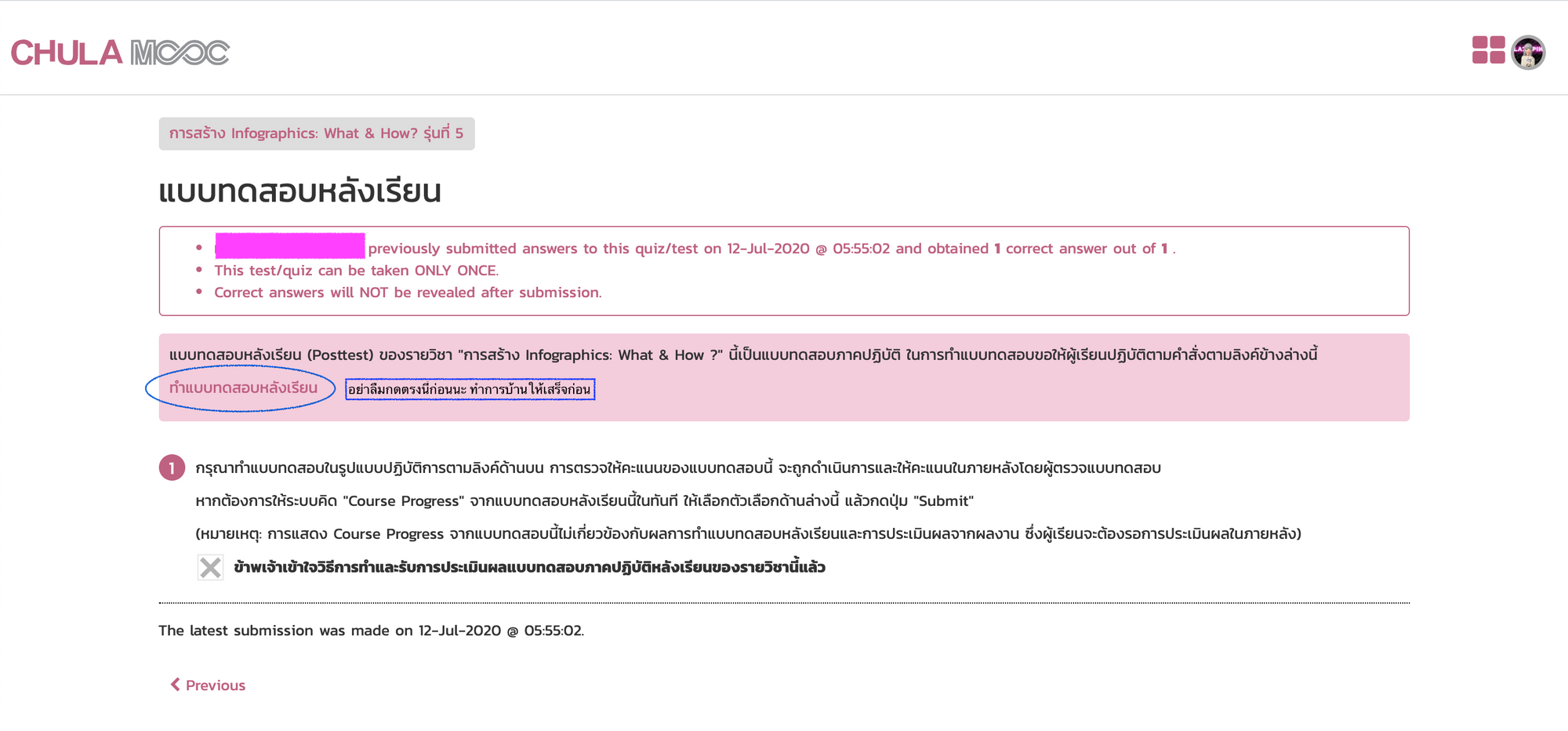
การบ้านก็คือที่เราเรียนไปทำไปนี่แหละ มาประยุกต์ใช้ เมื่อทำเสร็จแล้วส่งอาจารย์เป็นไฟล์ Powerpoint อาจารย์จะตรวจให้คะแนน ถ้าผ่านก็จะมีใบ Certificate ส่งมาให้ใน email เนอะ คนใช้ macOS แล้วไม่มี Powerpoint ไม่ต้องเสียใจ save เป็น Powerpoint ได้แหละ มั้งนะ
จริงๆคืองานชิ้นเดียวแหละเนอะ คือทำ intrographics แบบนี้
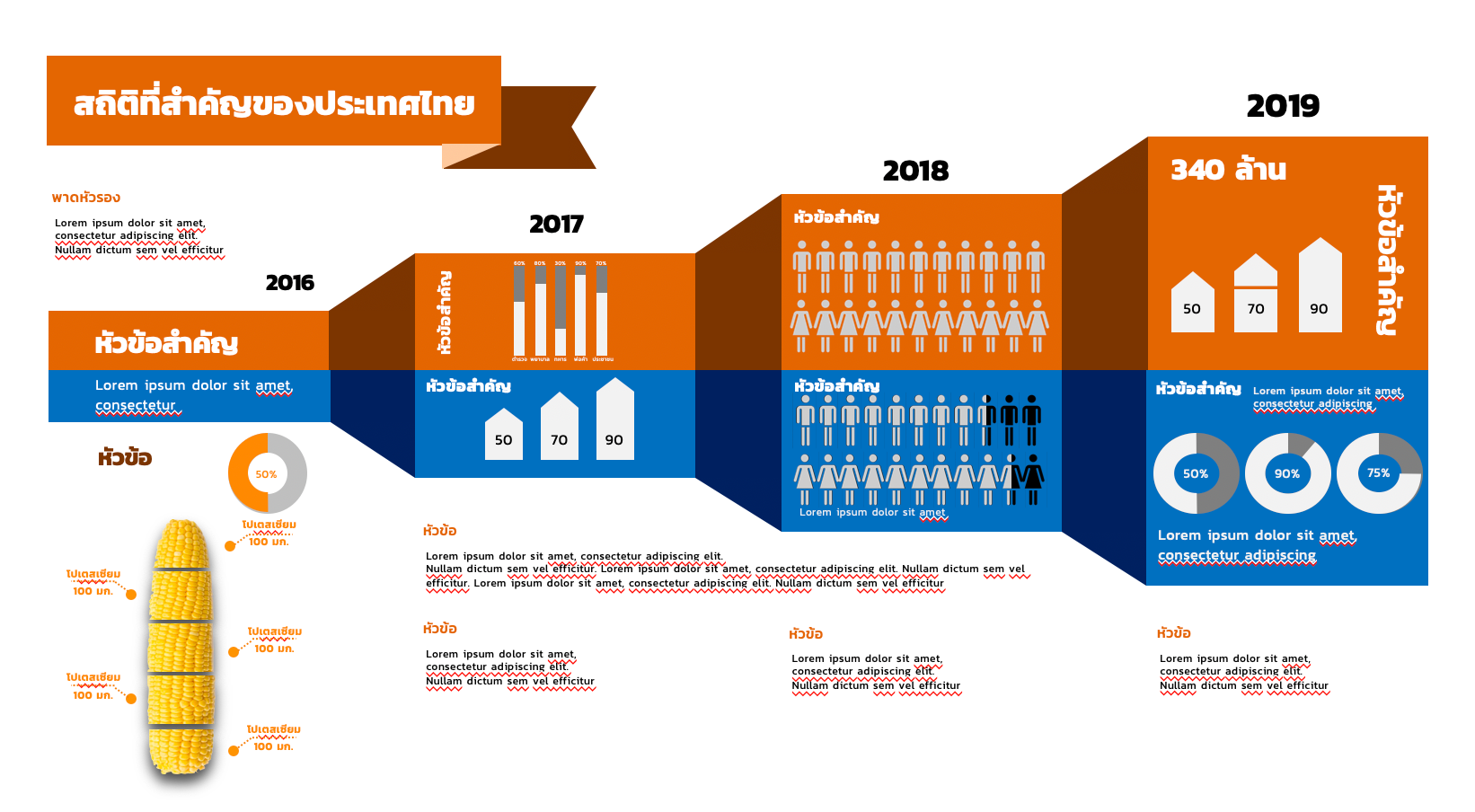
แล้วก็ใส่ effect แล้วอัพวิดีโอส่งจ้า
พอ submit การบ้านส่งไปก็จะเป็นดังนี้ ดังนั้นรอหน่อยเนอะ อีกตั้งเดือนกว่า

จากนั้นไปกด submit ในหน้าการบ้านเป็นอันเสร็จจ้า
ถ้าอยากอ่านเกี่ยวกับเรื่องของการออกแบบ ลองอ่านบล็อกนี้ได้น้า
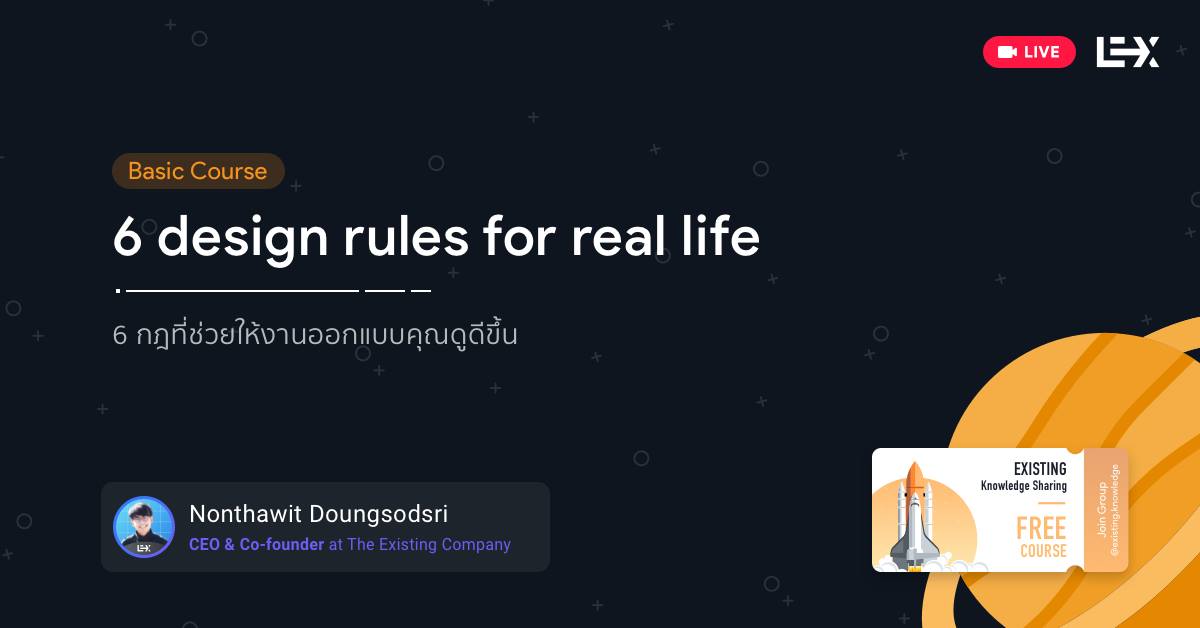
รีวิวคอร์สสั้นๆ อาจารย์สอนสนุก มีการตบเอง ชงเอง ใส่ sound effect เองแล้วก็ทำให้ดู เราสามารถทำตามได้เลย เน้นปฎิบัติซะส่วนใหญ่เนอะ แบบการใช้เครื่องมือทำ infographics ง่ายๆด้วย Powerpoint งี้
สุดท้ายฝากร้านกันสักนิด ฝากเพจด้วยนะจ๊ะ
อย่าลืมกด like กด share บทความกันด้วยนะคะ :)
Posted by MikkiPastel on Sunday, 10 December 2017