สอนแคปจอบน macbook แบบจับมือทำ
ในบล็อกนี้บอกวิธีในการแคปจอใน macbook อย่างง่ายๆ ไม่ต้องโหลดโปรแกรมอื่นเพิ่มด้วยแหละ

วันนี้เราจะมาแบ่งปันวิธีการแคปจอใน macbook ทั้งหมด 5 วิธี โดยทุกวิธีอ้างอิงจากของทาง Apple มีอะไรบ้าง ไปดูกันเลย
วิธีการถ่ายภาพทั้งหน้าจอบน Mac
ให้กดปุ่ม Shift + Command + 3 เราจะได้ของบนหน้าจอทั้งหมดออกมา
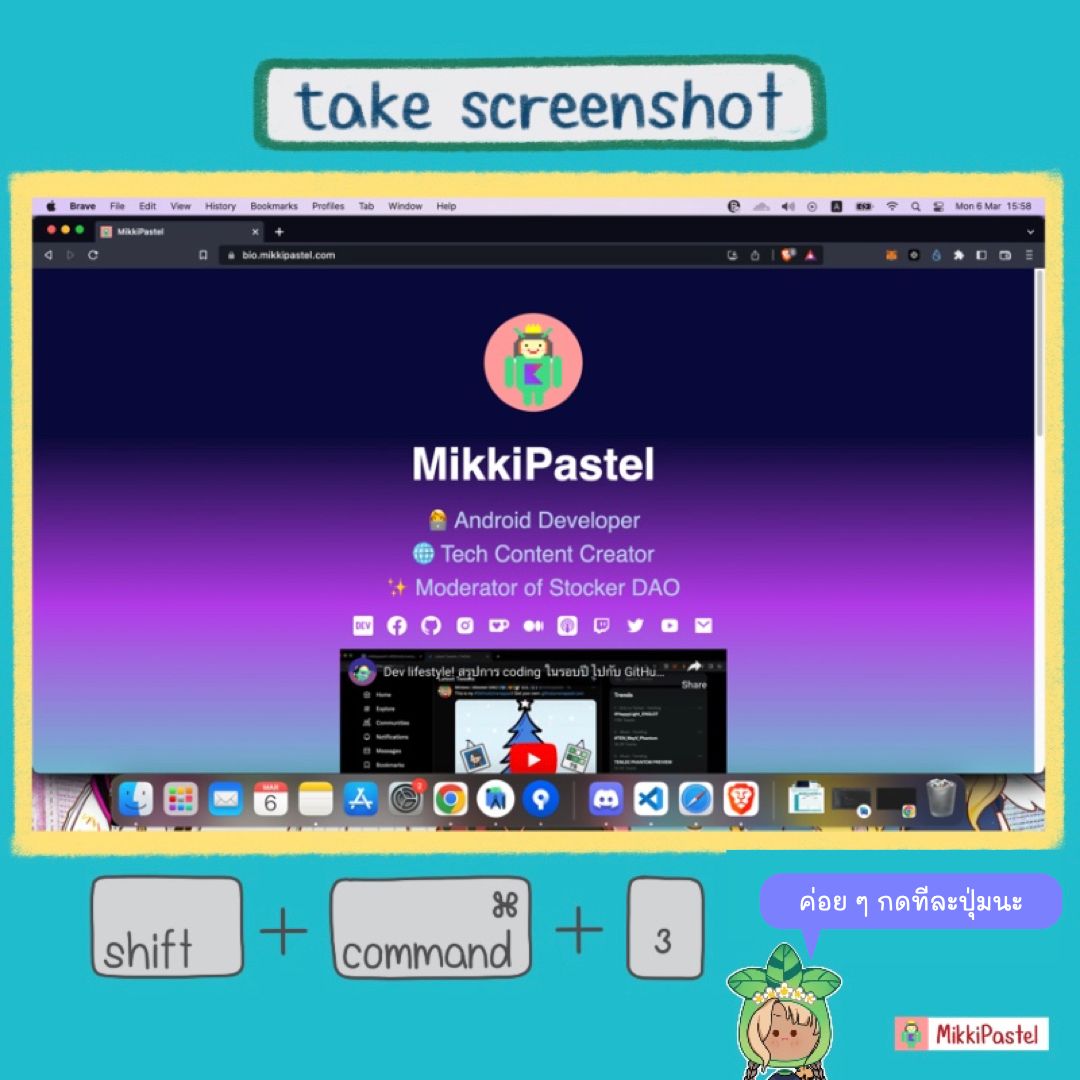
วิธีการถ่ายภาพบางส่วนของหน้าจอ
ถ้าเราอยากได้แค่บางส่วนของหน้าจอ มีขั้นตอนการทำดังนี้
- กด Shift + Command + 4
- จากนั้นมันจะมี cursor มาให้ จากนั้นคลิกเม้าส์ซ้าย เลื่อน cursor นี้เป็นกรอบตามต้องการ แล้วก็ปล่อยเม้าส์
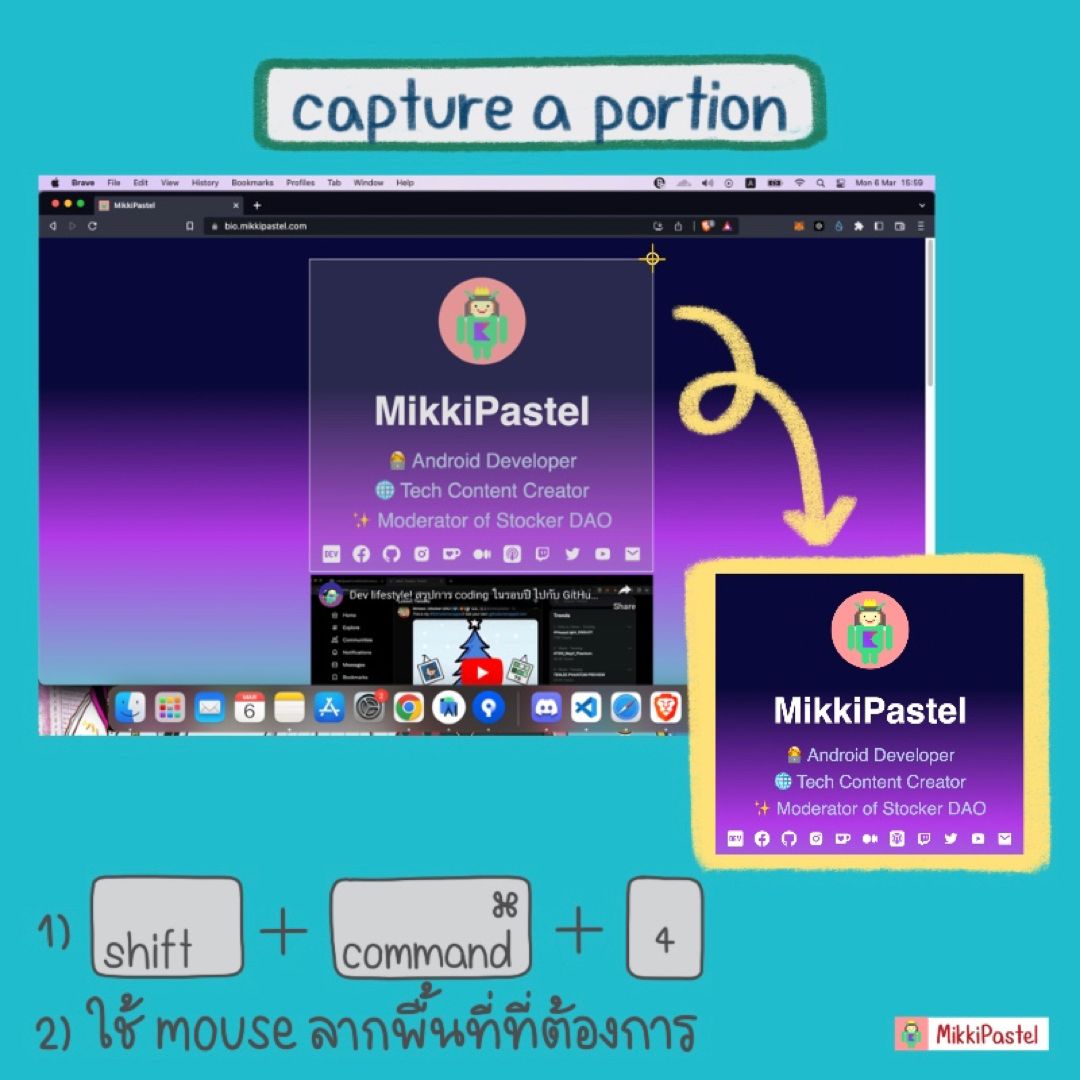
วิธีถ่ายภาพหน้าต่างหรือเมนู
อันนี้จะเหมือนการถ่ายภาพแค่บางส่วน คือ กด Shift + Command + 4 + space bar ตามหลัง จากน้ันเลือกหน้าต่าง หรือเมนูที่เราต้องการ แล้วใช้ mouse ซ้ายคลิกได้เลย
ผลที่ได้จะเป็นหน้าต่างของโปรแกรมนั้นออกมา แถมมีเงา ๆ ล้อมรอบกรอบหน้าต่างด้วยหล่ะ
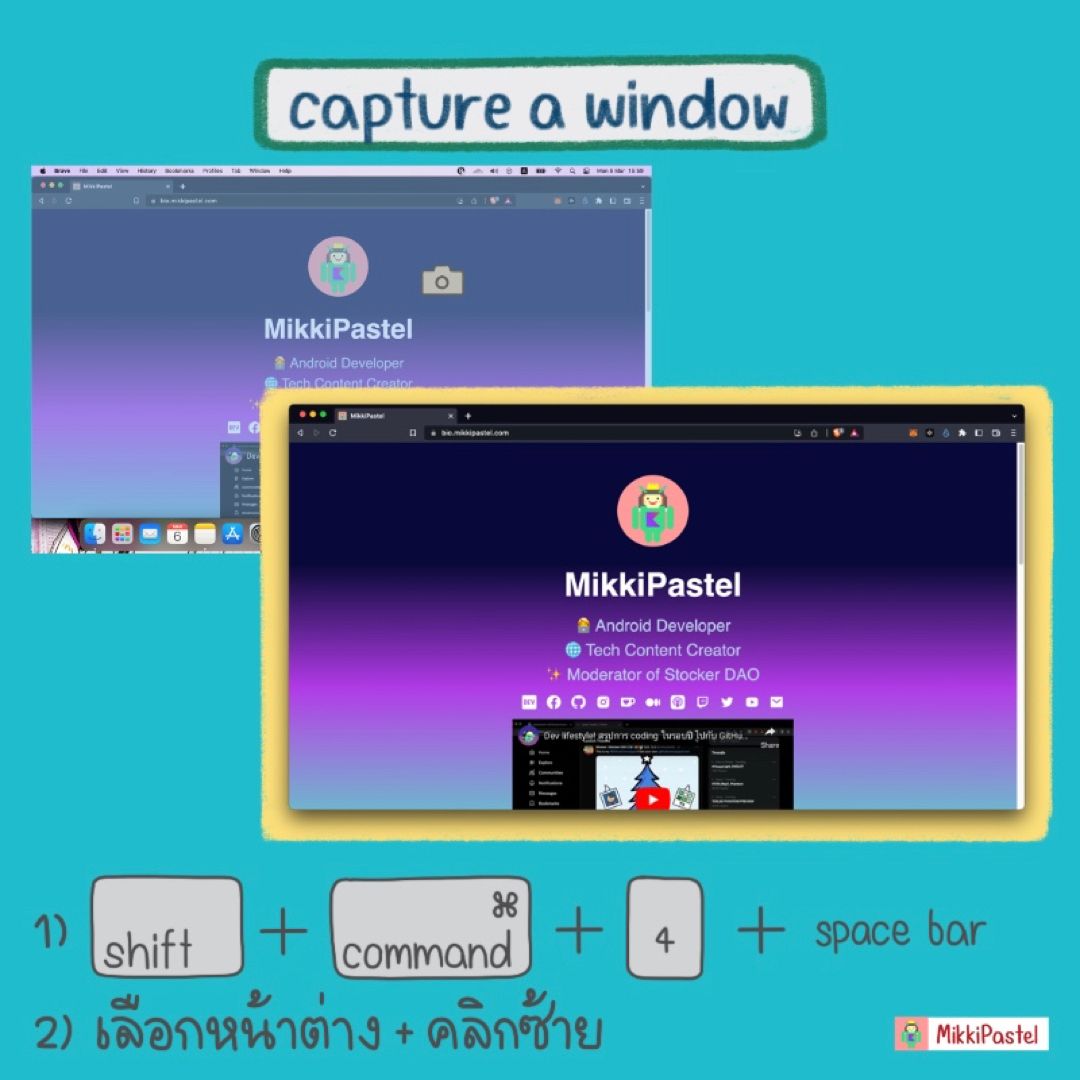
ปล. เราสามารถสลับ mode ระหว่างถ่ายภาพหน้าจอบางส่วน กับถ่ายภาพหน้าต่างหรือเมนู ด้วย space bar ได้นะ
ใช้แถบเครื่องมือภาพหน้าจอ
วิธีนี้เราสามารถทำได้ทั้งการแคปหน้าจอและวิดีโอเลยนะ โดยพื้นที่เราสามารถคลุมทั้งจอ หรือบางส่วนของจอได้ โดยการกดปุ่ม Shift + Command + 5
ใน function นี้ สามารถแคปหน้าจอได้ทั้ง screenshot และ screen recording เลย
- screenshot: สามารถเลือกทั้งหน้าจอ (เหมือน Shift + Command + 3) หน้าต่าง (เหมือน Shift + Command + 4 + space) หรือเฉพาะบางส่วนก็ได้ (เหมือน Shift + Command + 4)
- screen recording: สามารถบันทึกได้ทั้งหน้าจอ หรือเลือกเฉพาะบางส่วนก็ได้
ข้อดีของวิธีนี้ คือ เวลาที่เรากดใช้ function นี้ พื้นที่ที่เราเลือกจะยังคงเป็นตำแหน่งเดิม
วิธีนี้เหมาะสำหรับทำ content สรุป online meetup ต่างๆที่ถ้าเรากด Shift + Command + 4 แล้วคลุมพื้นที่ส่วนวิดีโออาจจะช้าเกินไป ทำให้เราอาจจะหลุดประเด็นสำคัญได้
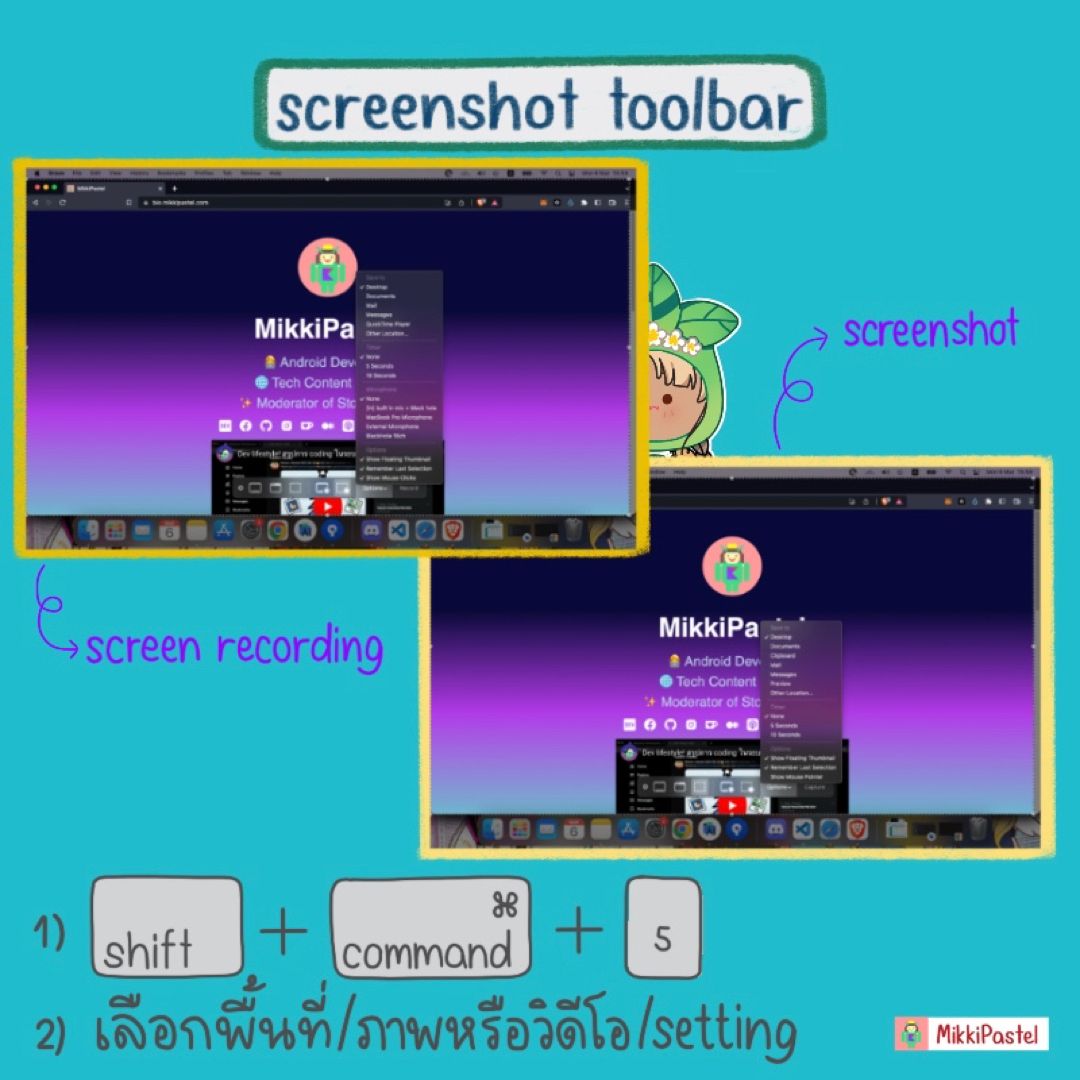
แถม เราสามารถ capture touch bar ได้ด้วย
ง่าย ๆ เลย กดปุ่ม Shift + Command + 6 พร้อมกัน เราก็สามารถได้รูป touch bar ได้แล้ว
ใช้ได้เฉพาะสำหรับ macbook รุ่นที่มี touch bar เท่านั้นนะ
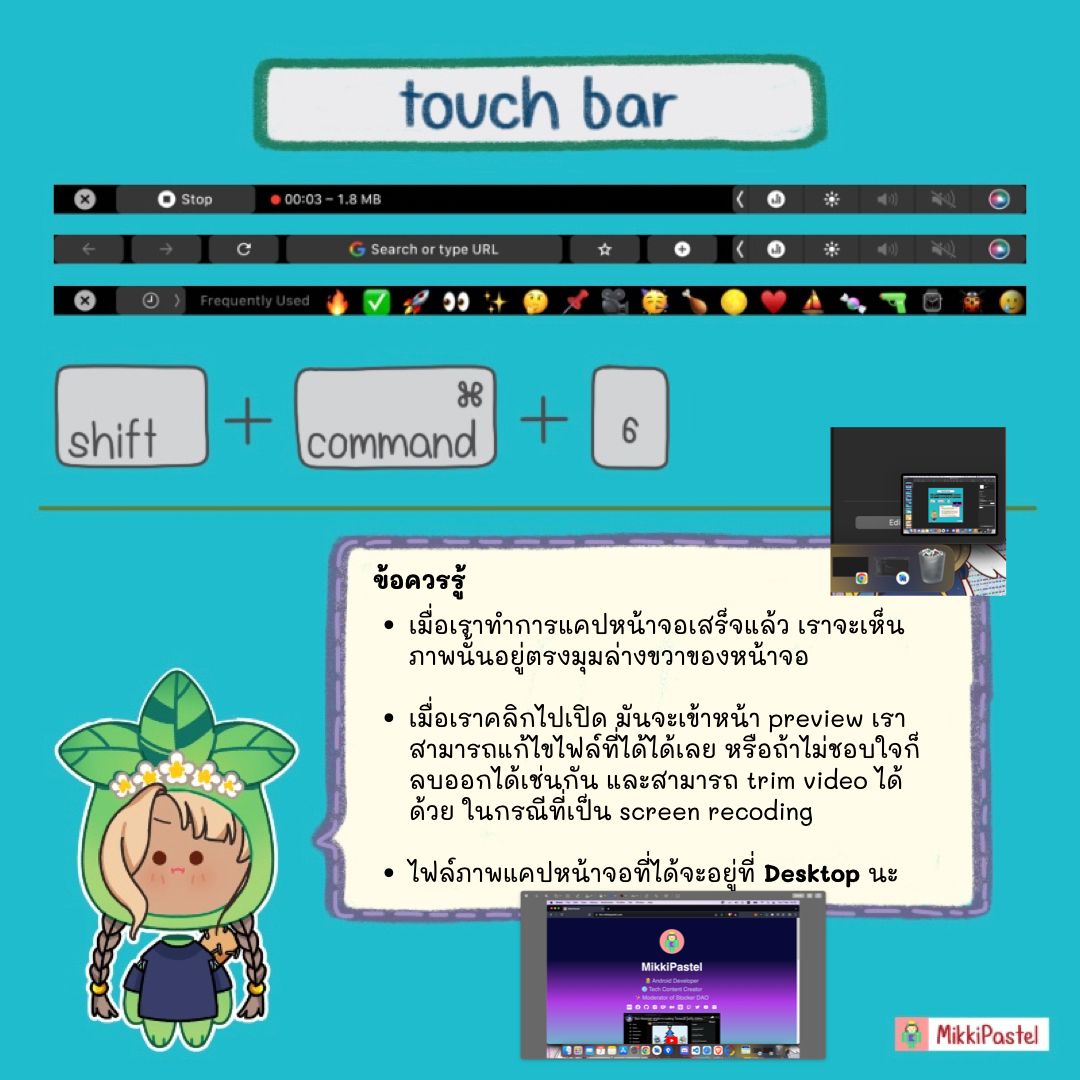
ข้อควรรู้
- เมื่อเราทำการแคปหน้าจอเสร็จแล้ว เราจะเห็นภาพนั้นอยู่ตรงมุมล่างขวาของหน้าจอ
- เมื่อเราคลิกไปเปิด มันจะเข้าหน้า preview เราสามารถแก้ไขไฟล์ที่ได้ได้เลย หรือถ้าไม่ชอบใจก็ลบออกได้เช่นกัน และสามารถ trim video ได้ด้วย ในกรณีที่เป็น screen recoding
- ไฟล์ภาพแคปหน้าจอที่ได้จะอยู่ที่ Desktop นะ
- กด Esc เพื่อยกเลิกการแคปหน้าจอได้นะ ยกเว้นการถ่ายภาพทั้งหน้าจอ และถ่าย touch bar นะ
แบบวิดีโอสามารถดูได้ที่นี่เลย แต่ไม่ได้ทำ capture touch bar ให้ดูนะ
Reference:



ติดตามข่าวสารตามช่องทางต่าง ๆ และทุกช่องทางโดเนทกันไว้ที่นี่เลย
ติดตามข่าวสารแบบไว ๆ มาที่ Twitter เลย บางอย่างไม่มีในบล็อก และหน้าเพจนะ
สวัสดีจ้า ฝากเนื้อฝากตัวกับชาวทวิตเตอร์ด้วยน้าา
— Minseo | Stocker DAO (@mikkipastel) August 24, 2020



