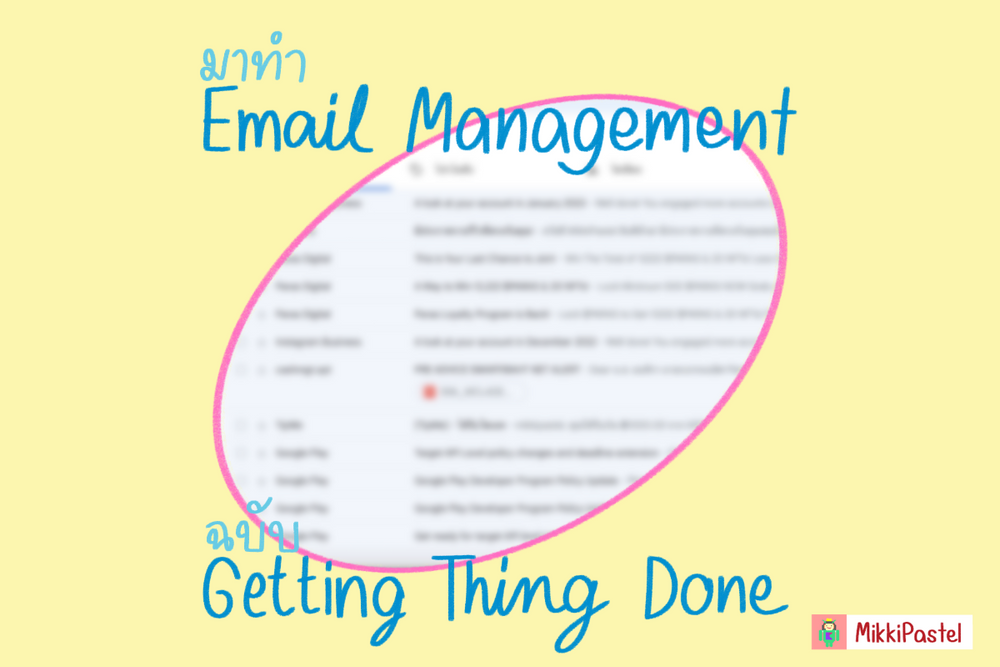มาทำ Email Management ฉบับ Getting Thing Done กัน
คุณเคยประสบปัญหาเหล่านี้หรือไม่ ไม่ได้อ่าน email เมลล์เต็ม พลาดเมลล์สำคัญ อ่านบล็อกนี้แล้วทำตามได้เลย กับการเรียนรู้การจัดการ email อย่างมีประสิทธิภาพ ใช้ชีวิตตัวเองง่ายขึ้น
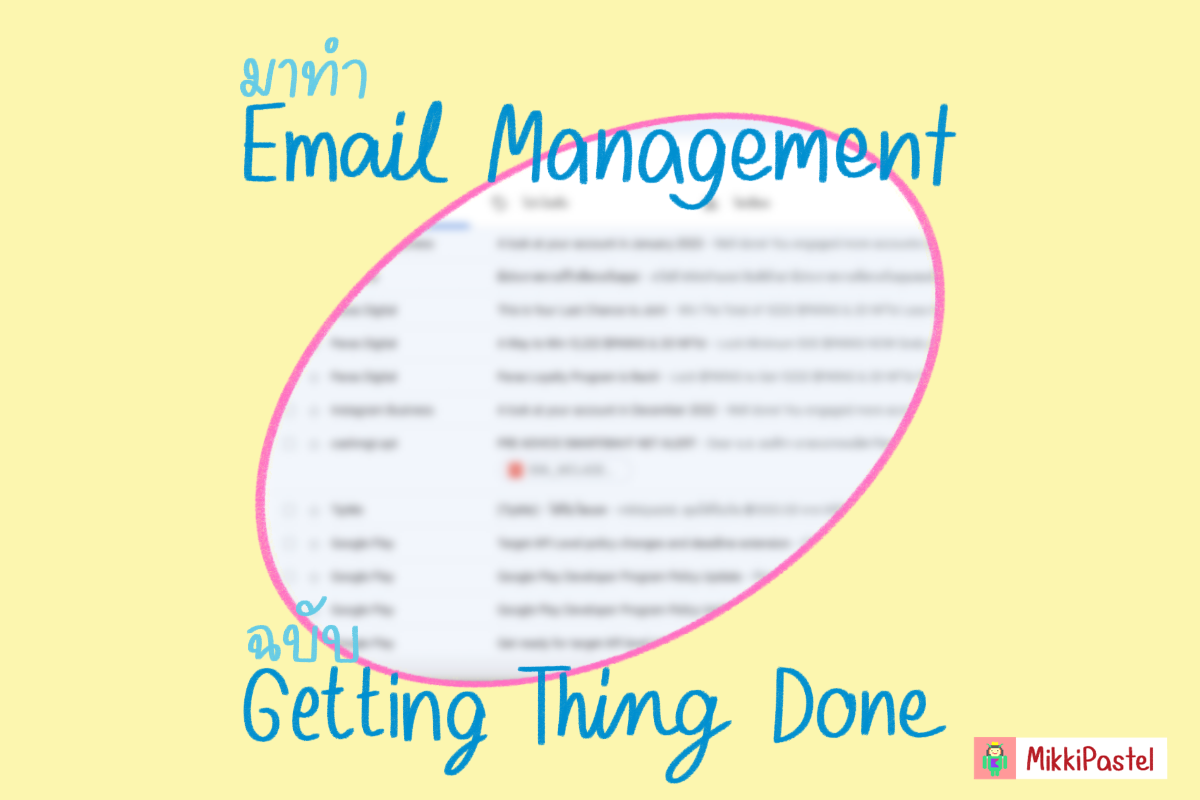
ก่อนอื่น เจ้าของบล็อกเรียนรู้การจัดการ email อย่างมีประสิทธิภาพได้อย่างไร?
เราได้จากการเรียนคอร์ส Getting Thing Done กับคุณหนู อาวีกาญจน์ พันธุ์เสงี่ยม master trainer ของหลักสูตรนี้
5 Step ของ Getting Thing Done
- Capture: เป็นการรวบรวม input ต่าง ๆ ทั้งแบบ physical stuff เช่น สมุดจด, post-it, ใบเสร็จ และ eletronic stuff เช่น email, JIRA ticket, calendar, รูปถ่าย, chat ไว้ในที่เดียวกัน เรียกว่า input tray นั่นเอง
- Clarify: เป็นการพิจารณาของใน input tray ว่ามันเกี่ยวข้องกับเรายังไงบ้าง
- Organize: เป็นการจดหรือเก็บไว้ในระบบที่สร้างไว้ ในทางปฎิบัติเกิดขึ้นพร้อมกับ Clarify เช่น เก็บไว้ใน Notion, Google Task, email
- Reflect: เป็นการทบทวนความรับผิดชอบต่าง ๆ ในชีวิตของเรา
- Engage: เลือกทำสิ่งต่าง ๆ ได้อย่างเหมาะสม
โดยการจัดการ email อยู่ในส่วน clarify และ organize
วิธีการจัดการ email
เตรียมตัวกันก่อนโดยการเพิ่ม label
@Actionสิ่งที่เราต้องทำ มี next action เราต้องทำอะไรต่อ@Waiting forเรารออะไรจากใคร@Referenceสิ่งที่เราจะเก็บไว้อ้างอิง อาจจะทำตามหัวข้อที่เราสนใจก็ได้
การอ่าน email ให้อ่านจากบนลงล่าง สำหรับ email ใหม่ที่เรายังไม่ได้อ่าน
เมื่อเราอ่าน email ให้ทำการ clarify email ฉบับนั้น ว่า
1️⃣ email ฉบับนี้คืออะไร?
2️⃣ แล้วเราต้องทำอะไรหรือไม่?
3️⃣ ถ้าไม่ทำ เราจะจัดการยังไงต่อ?
- ทั่วไป (ลบเมลล์)
- เก็บไว้อ้างอิง (ใส่ tag
@Referenceและทำการ archive email) - เก็บไว้ทบทวน
4️⃣ ถ้าต้องทำหล่ะ
- ถ้าใช้เวลาน้อยกว่า 2 นาที ให้ทำทันที เช่น ลงทะเบียนเข้าเรียนที่ถูก require ให้เข้า
- ถ้าใช้เวลามากกว่า 2 นาที
- มอบหมายให้คนอื่นทำ
- เลื่อนออกไปก่อน ใส่ celendar หรือเก็บลง todo-list และหา next action ว่าเราต้องทำอะไรต่อ อันนี้ใส่@Actionได้
✨ ถ้าสิ่งนั้นมีหลายขั้นตอน และใช้เวลาไม่เกิน 1 ปี ให้ทำเป็น project
วิธีการปฎิบัติจริง
1. ติด tag แล้ว archive email หรือลบ email นั้นทิ้ง
ทั้ง @Action และ @Waiting for สามารถคลิกจาก email โยนเข้า Google Task ได้ ทั้งสองอันเมื่อทำงานนั้นเสร็จแล้ว สามารถ archive หรือลบทิ้งได้
และพอทำบ่อย ๆ เราจะพบว่า พอทำในมือถือ หลังจากติด label มันจะ archive ให้เลย ในคอมก็ทำได้เช่นกัน โดยการกดปุ่ม Move to แล้วเลือก label ที่เราต้องการ
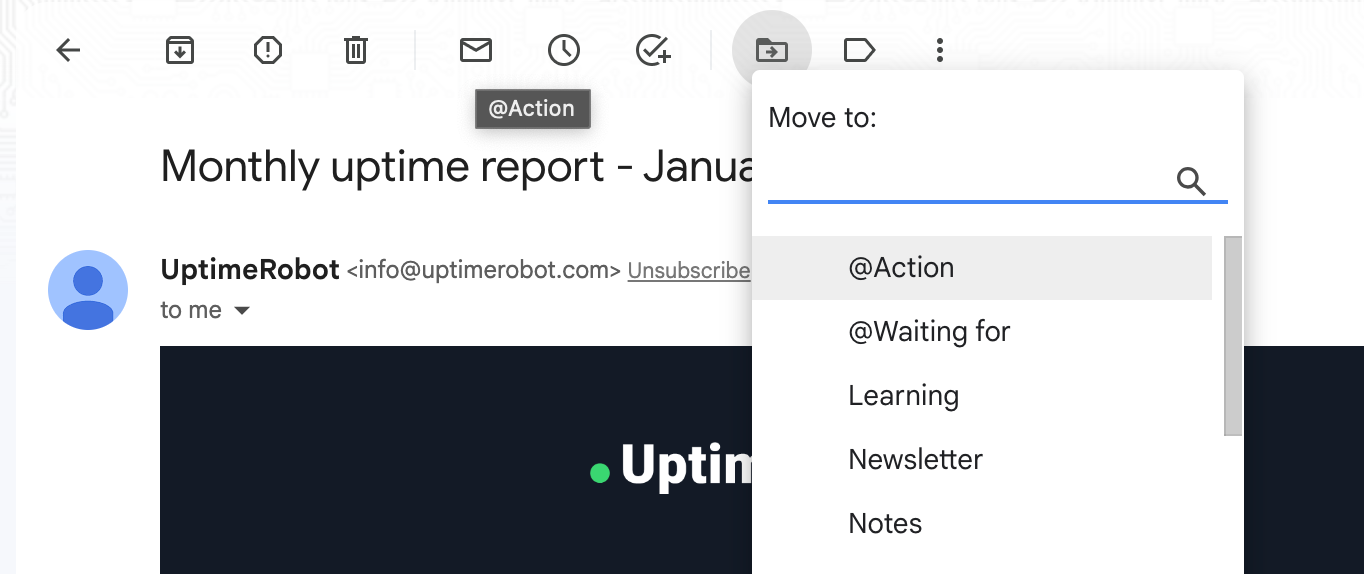
2. filter email: ใช้กับ email ที่ไม่สำคัญ หรือ email ขยะ ให้ทำการ search แล้วก็ create filter แล้วกด
- skip the inbox: ไม่ให้เราพบเจอเมลล์พวกนี้ใน inbox
- mask as read: ไม่อยากเห็นมันแล้ว
- เพิ่ม label ให้ก็ดีนะ
- ลองกด Also applied filter to matching conversation สำหรับเมลล์เก่า ๆ ได้
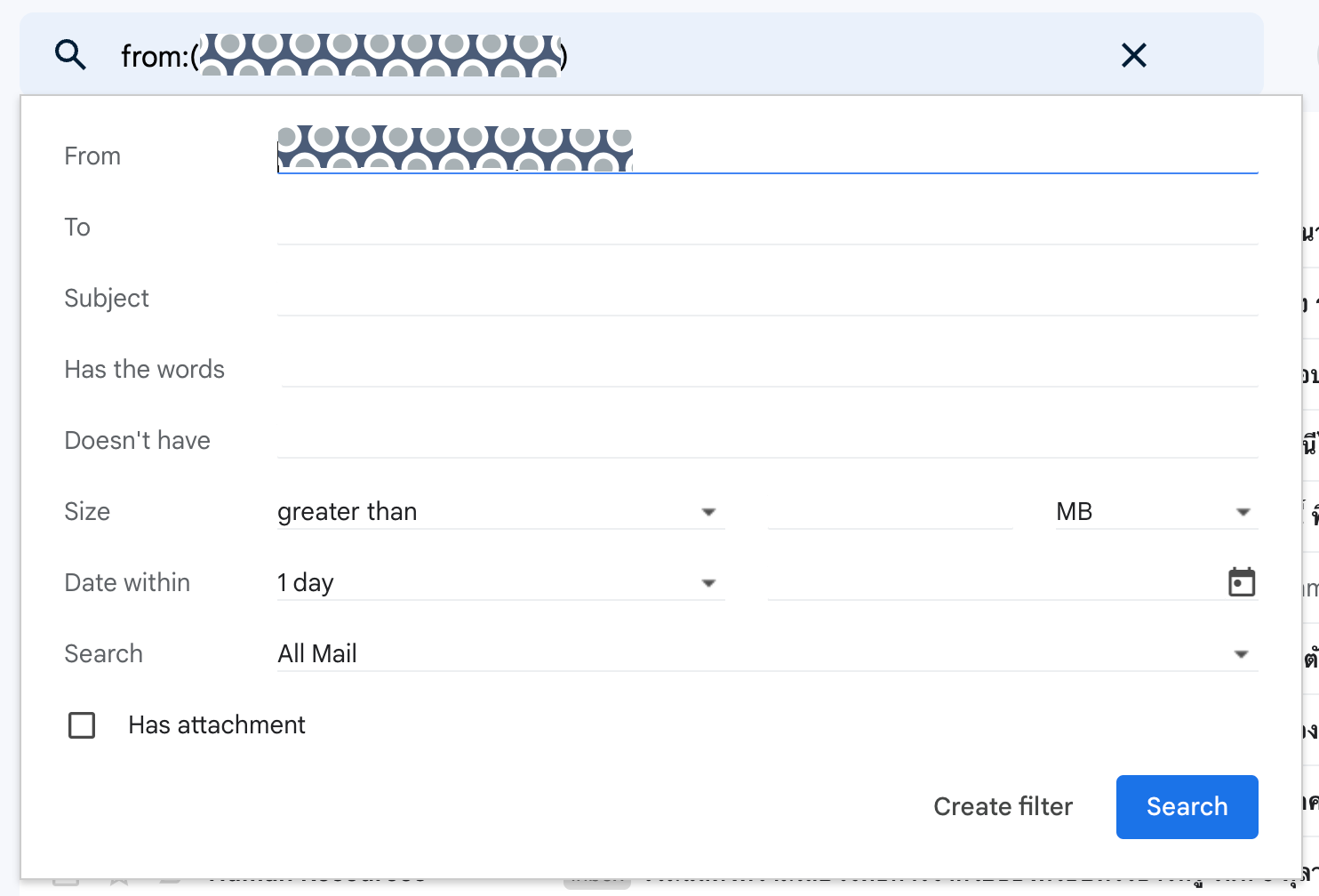
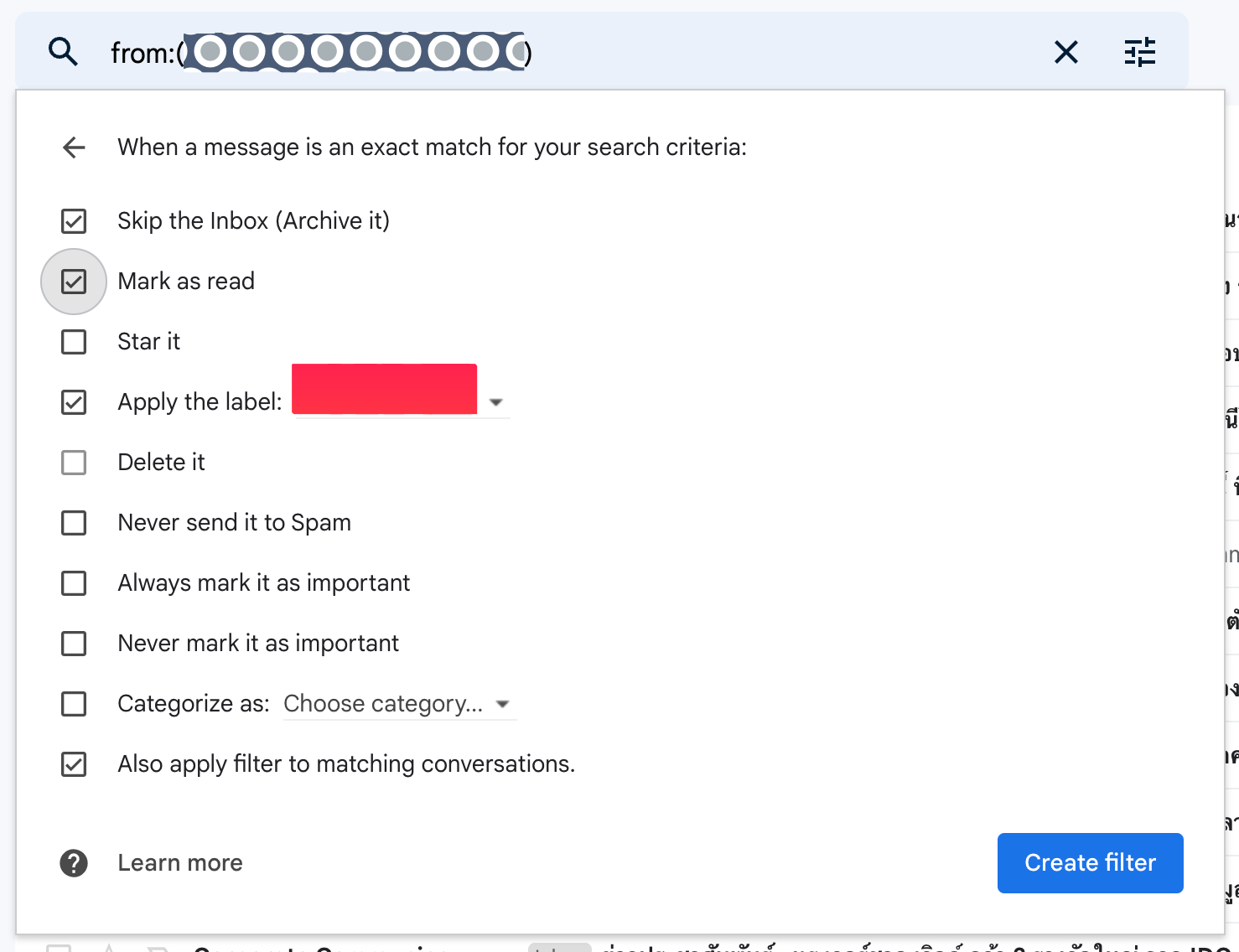
แล้ว email เก่า ๆ ที่นานมาแล้วหล่ะ
- เลือกวัน cutout ว่าเราดู email ที่เก่ากว่า ในช่วงเวลาใดบ้าง โดยเราสามารถใส่คำเหล่านี้ ในช่อง search เพื่อ filter ได้เลย ว่าเราจะเลือกช่วงเวลาไหน
in:inbox older_than:2m
in:inbox before:2022/01/01
in:inbox before:2022/01/01 after:2021/01/01- เราก็ติ๊กเลือก email ไปทุกอัน แล้วพบว่ามันจะขึ้น Select all conversions that match this search ให้เรากดเลือกทุกวันที่คล้ายกันเนอะ
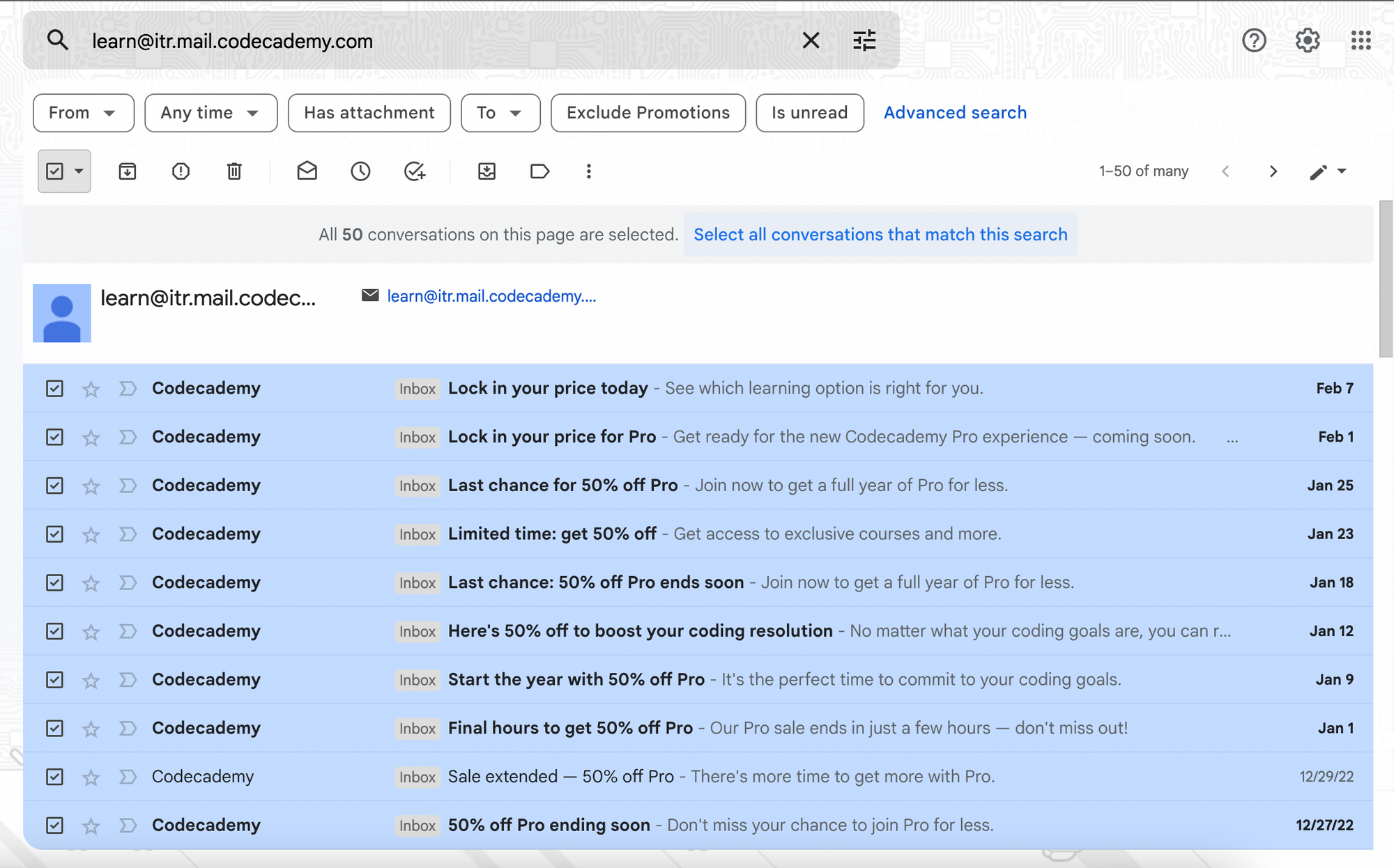
สุดท้ายอย่าลืม reflect กลับมาดูของใน label @Action กับ @waiting for ด้วยนะ อันไหนเรียบร้อยก็ลงทิ้งได้ หรือเก็บใน label อื่น ๆ เพื่ออ้างอิงต่อไปได้
การจัดการ email ก็จะประมาณนี้นะทุกคน สามารถดูได้คร่าว ๆ ที่วิดีโอนี้ได้เลย ขออภัยในความพูดไม่ค่อยรู้เรื่องฮับ
ติดตามข่าวสารตามช่องทางต่าง ๆ และทุกช่องทางโดเนทกันไว้ที่นี่เลย
แนะนำให้ใช้ tipme เน้อ ผ่าน promptpay ได้เต็มไม่หักจ้า
ติดตามข่าวสารแบบไว ๆ มาที่ Twitter เลย บางอย่างไม่มีในบล็อก และหน้าเพจนะ